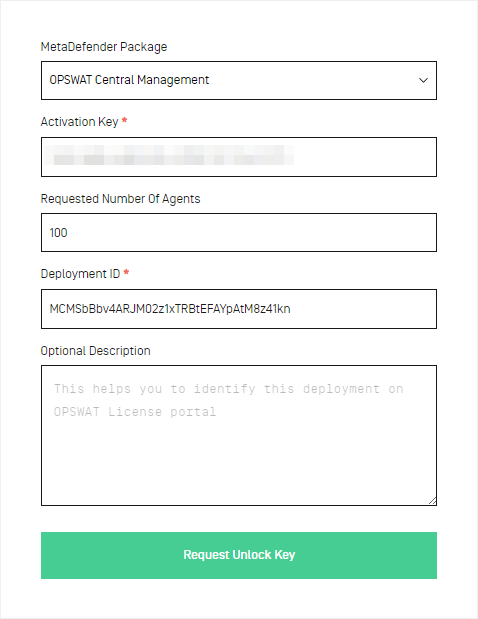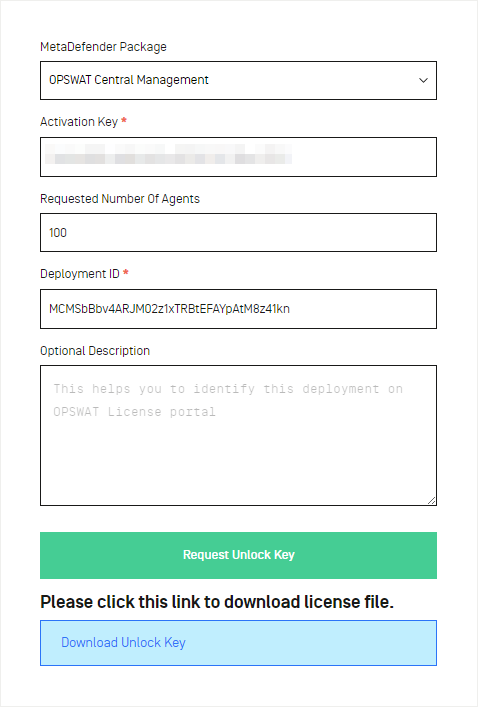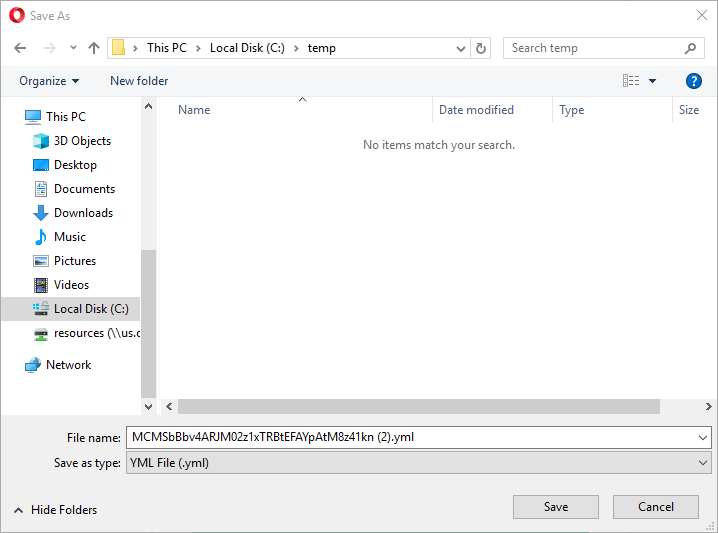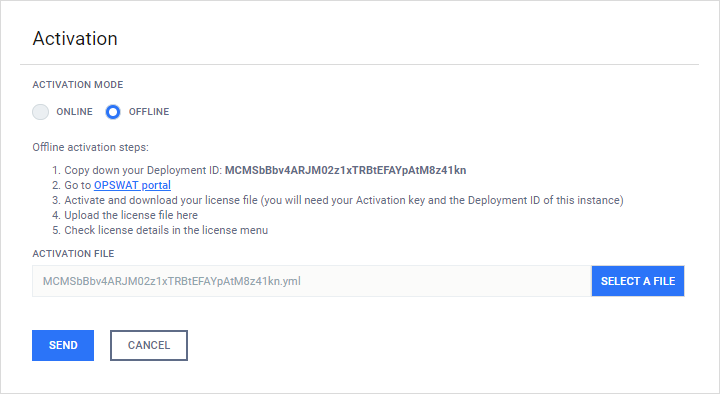2.4.1. Activating licenses
Drive administrator for activation
Unless the license of Central Management is activated, the Web Management Console will start with opening the Activation dialog at every administrator login:
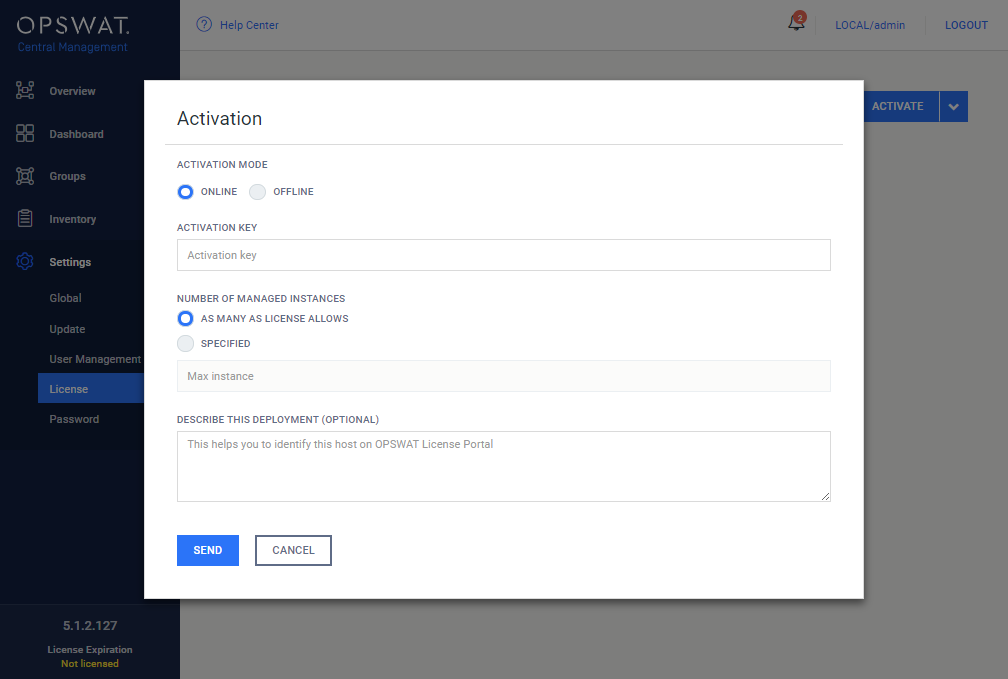
Initial steps
-
To activate your installation go to the Settings > License menu in the Web Management Console. If you have no valid license, you will only see your installation's Deployment ID. You will also see a warning in the Web Management Console header.
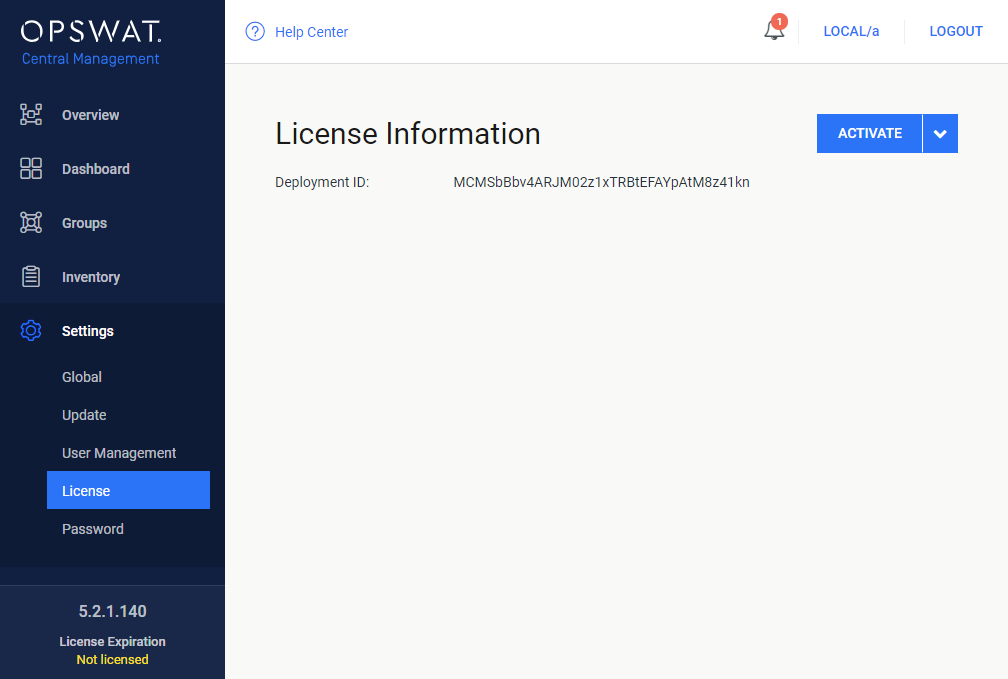
-
Press the ACTIVATE button to bring up the Activation dialog, where you should choose from the available modes:
-
ONLINE: The product will contact the OPSWAT license server online, and acquire its license based on your Activation key and its Deployment ID.
-
OFFLINE: You can upload a manually acquired license file. Follow the instructions displayed.
-
For successful activation a valid activation key is needed regardless of what mode is chosen.
Online activation
With internet connection on the server, Central Management may be activated directly using the Activation key received at the time of receiving the product. Perform the following steps for an online activation:
-
On the Activation page choose ONLINE as ACTIVATION MODE.
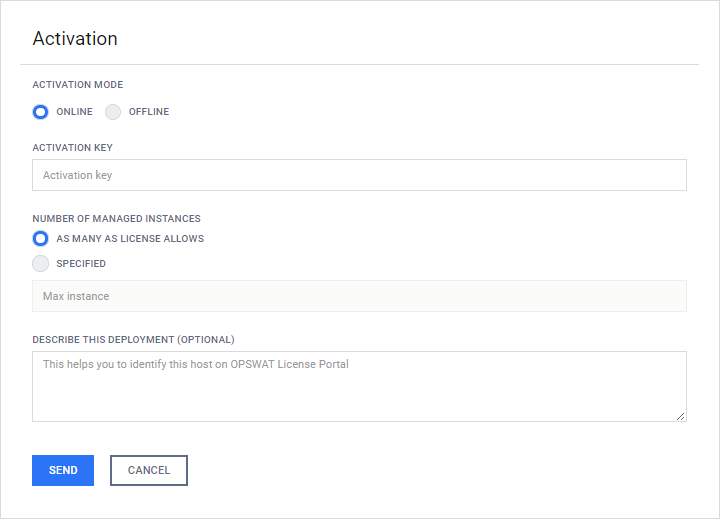
-
Fill the ACTIVATION KEY field with your key.
-
Specify the NUMBER OF MANAGED INSTANCES.
License usage
Please note, you can use your license for multiple Central Management installations, provided that the sum of specified number of managed instances does not exceed the number that the license allows.
Unlimited license
For unlimited license, when "as many as license allows" is chosen, CM will be activated with 999 instances.
-
Click the SEND button to activate.
If your license becomes invalid or expired, you will see a RE-ACTIVATE button. After clicking it, the product tries to activate the license with the formerly entered activation information.
Offline activation
With no internet connection on the server Central Management may be activated indirectly from a different machine, that has internet connection. The Deployment ID of Central Management and the the Activation key received at the time of receiving the product will be required. Follow the steps on the screen to activate the product offline.
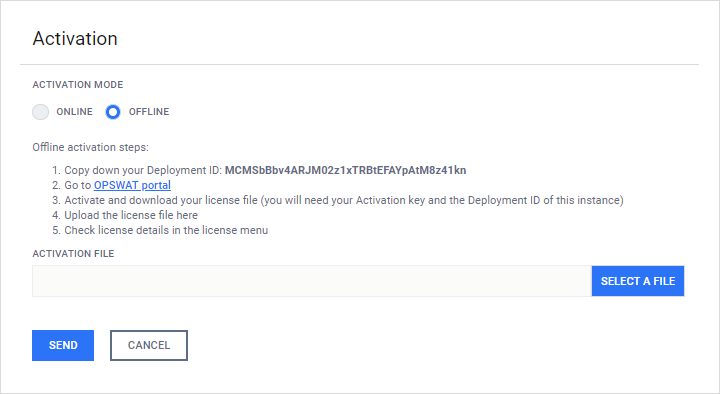
Offline activation details
|
1 |
Log on to https://portal.opswat.com/activation |
|
|
2 |
Select OPSWAT Central Management as MetaDefender Package |
|
|
3 |
Fill in the requested information The Requested Number Of Agents field will contain the number of managed instances. |
|
|
4 |
Click the Request Unlock Key button. |
|
|
5 |
Click the Download Unlock Key link and |
|
|
6 |
Go back to Central Management's |
|
Notes
If you activated your installation, but your license becomes invalid or expired, you will see a RE-ACTIVATE button. After clicking it, the product tries to activate the license with the formerly entered activation information.