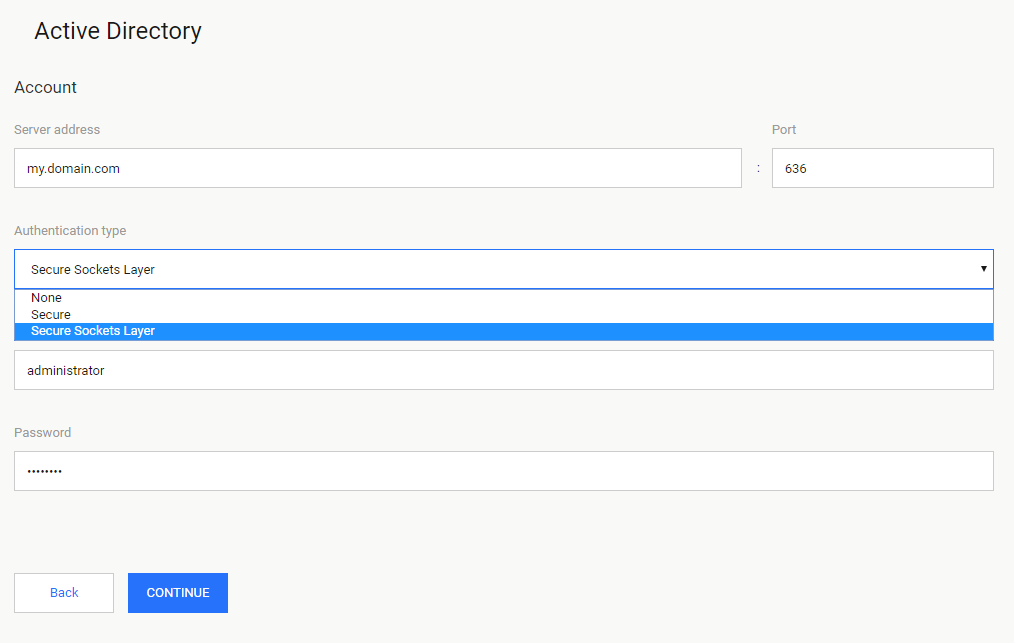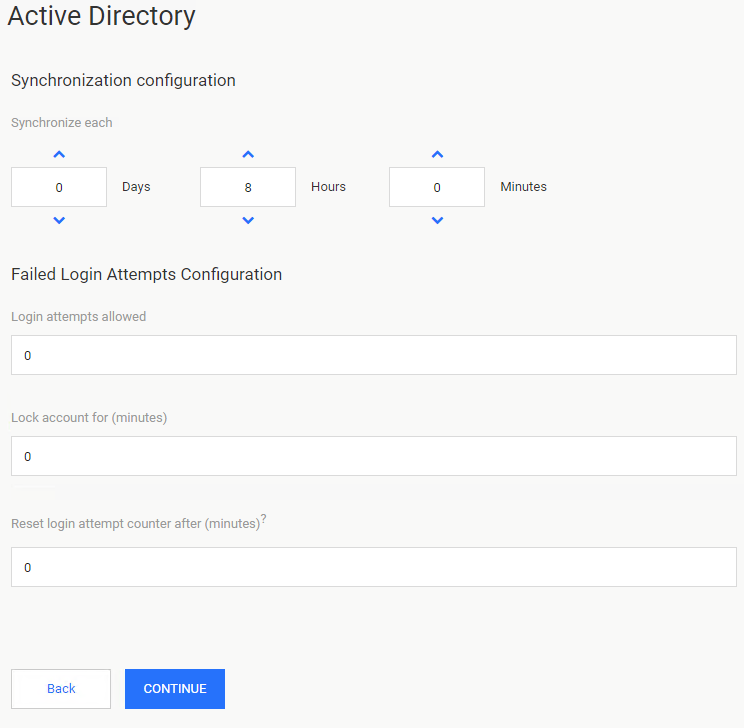Active Directories Settings
Active Directories page is used to integrate MetaDefender Vault with your organization Active Directory in order to synchronize users.
In order to be able to set up Active Directory integration, the account used by Vault to connect to Active Directory will require read permissions in Active Directory.
Account settings
|
Setting |
Description |
|
|
Server Address |
Address of the Active Directory server from where the users will be synchronized |
|
|
Port |
The port that will be used to connect to Active Directory |
|
|
Authentication Type |
None: U se basic authentication (simple bind) Secure: Request secure authentication Secure Sockets Layer: Attaches a cryptographic signature to the message that both identifies the sender and ensures that the message has not been modified in transit. Note: AD DS requires the Certificate Server to be installed to support Secure Sockets Layer (SSL) encryption. |
|
|
Username |
Username of a user inside the Active Directory who has read permissions |
|
|
Password |
The user's password to be used |
When you have filled the required information click Continue.
Advanced settings
|
Settings |
Description |
|
|
Synchronization configuration |
The time interval between synchronizations |
|
|
Login Attempts Allowed |
Number of failed login attempts that can be done before the account will be locked |
|
|
Lock Account For (Minutes) |
If the number of failed login attempts is higher than the predefined number, the account will be locked for X minutes |
|
|
Reset Login Attempt Counter After (Minutes) |
0 - Counter is never reset |
User Filtering Configuration
After selecting Continue on the previous screen, the user goes to the next screen which is User Filtering Configuration.
Follow the User Filtering Configuration page for information on how to configure user filtering.
Note
After you complete the basic configuration you will be redirected to the User Filtering Configuration page where you can fine-tune the way users and administrators are synchronized according to your Active Directory structure.
Start Synchronization
After user filtering configuration is done you can click Start synchronization in order to begin the synchronization process. Please note that this operation can take a while.
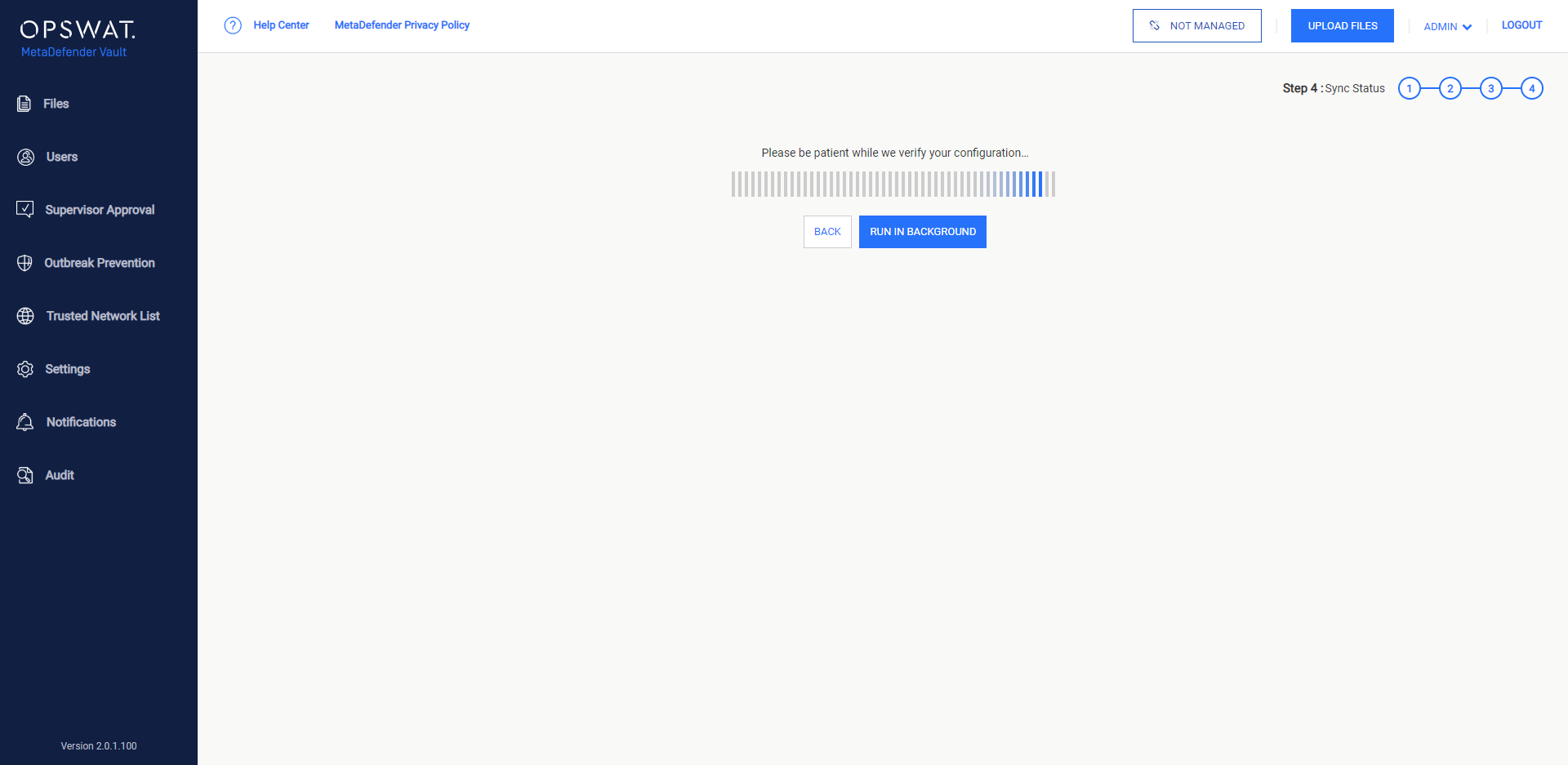
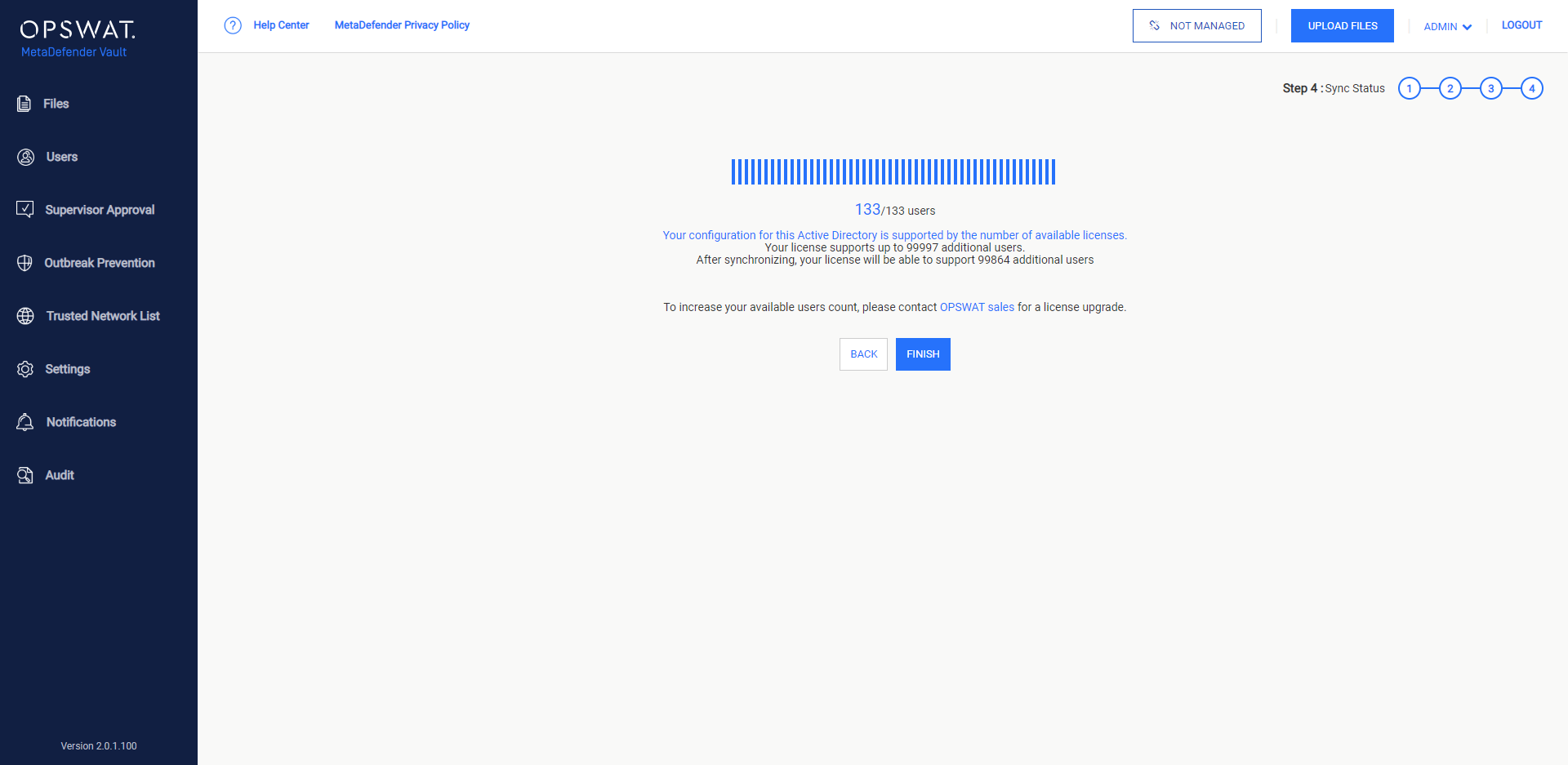
Run in background
Vault allows Run the syncing users process in the background by click on button Run in background, a progress popup is displayed until it done
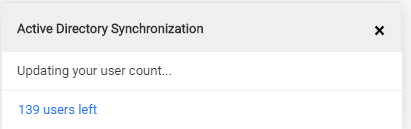
Overlicensing
If your assigned license key does not contain enough user licenses the Active Directory synchronization will report the following message:
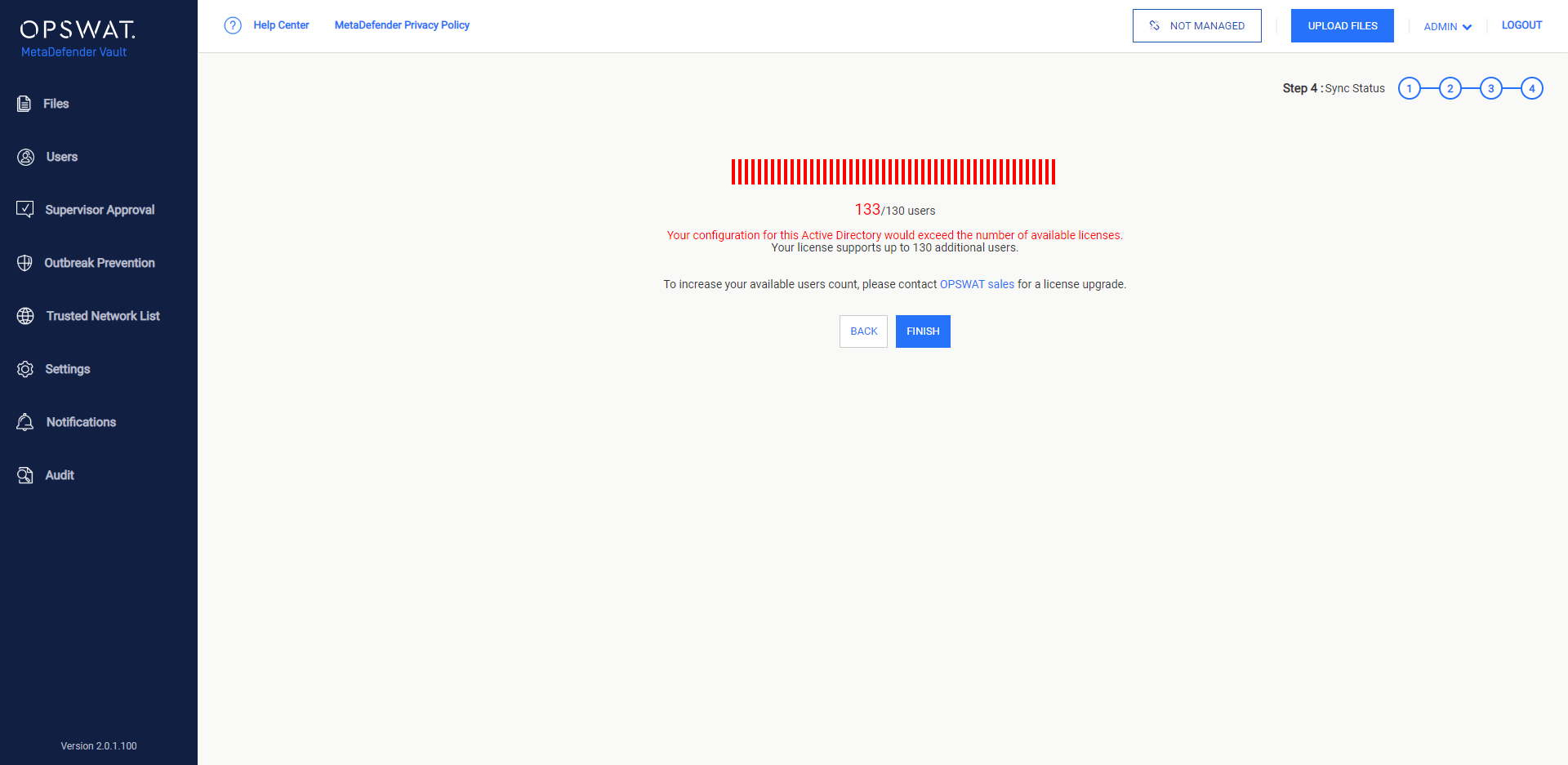
If this happens, please contact OPSWAT Sales for a license upgrade or, alternatively, you can go back to User Filtering Configuration step and exclude more users.
Warning
Please note that It is also possible to become over licensed at a later moment in time if new users are continuously added in your Active Directory. If this happens, a notification will appear and an email notification will be sent to all the administrators. New users would not be able to log in until the over licensed state is resolved by either removing some users from the User Filtering Configuration or by requesting a license upgrade. Existing users (prior to becoming over licensed) will still be able to log in and upload files normally.
Active Directory List
After you have successfully configured one or more Active Directories, the list should be displayed as follows: