10. Notifications
Global Settings
By going to Notifications → Global Settings administrators can configure when email notifications are sent by MetaDefender Vault.
If the administrator has not yet configured a valid SMTP server, these settings will not be available because notifications cannot be sent.
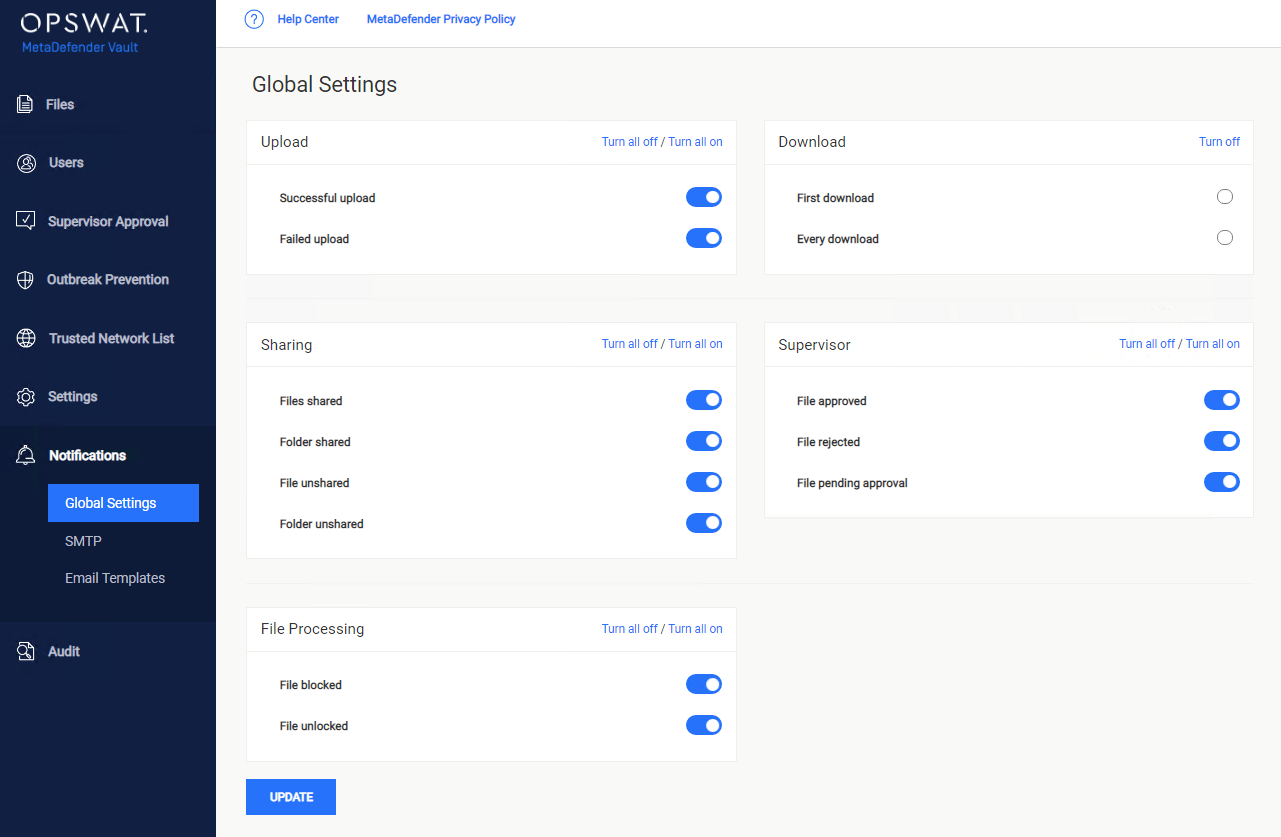
Upload
-
Successful upload: an email notification is sent to the owner when a file is successful uploaded
-
Failed upload: an email notification is sent to administrators when an uploaded file fails processing
Download
-
receive a download notification when the file is downloaded by someone
-
select First Download if you only wish to receive a notification the first time a user downloads the file
-
select Every Download If you wish to receive a notification every time a user downloads the file
-
Sharing
-
File / Folder shared: an email notification is sent when a file / folder was shared with you
-
File / Folder unshared: an email notification is sent when a file / folder was unshared with you
Supervisor
-
File approved: an email notification is sent to the owner when file was approved by a supervisor
-
File rejected: an email notification is sent to the owner when file was rejected by a supervisor
-
File pending approval: an email notification is sent to all supervisors when a file is pending approval
If the are no supervisors assigned, these notifications will be sent to global supervisors. The supervisor approval process must be enabled.
File Processing
-
File blocked: an email notification is sent when a file is blocked by MetaDefender Core
-
File unlocked: an email notification is sent when a file is unlocked and available for download
SMTP
The SMTP configuration is required to enable notifications. You must be logged in as an administrator to access this page, which is located at Notifications→ SMTP in the sidebar menu.
Note
In order to successfully configure SMTP settings the user that enables SMTP must have a valid email address that can be used by the specified SMTP server to send a test email specifying that the SMTP is correctly configured in MetaDefender Vault.
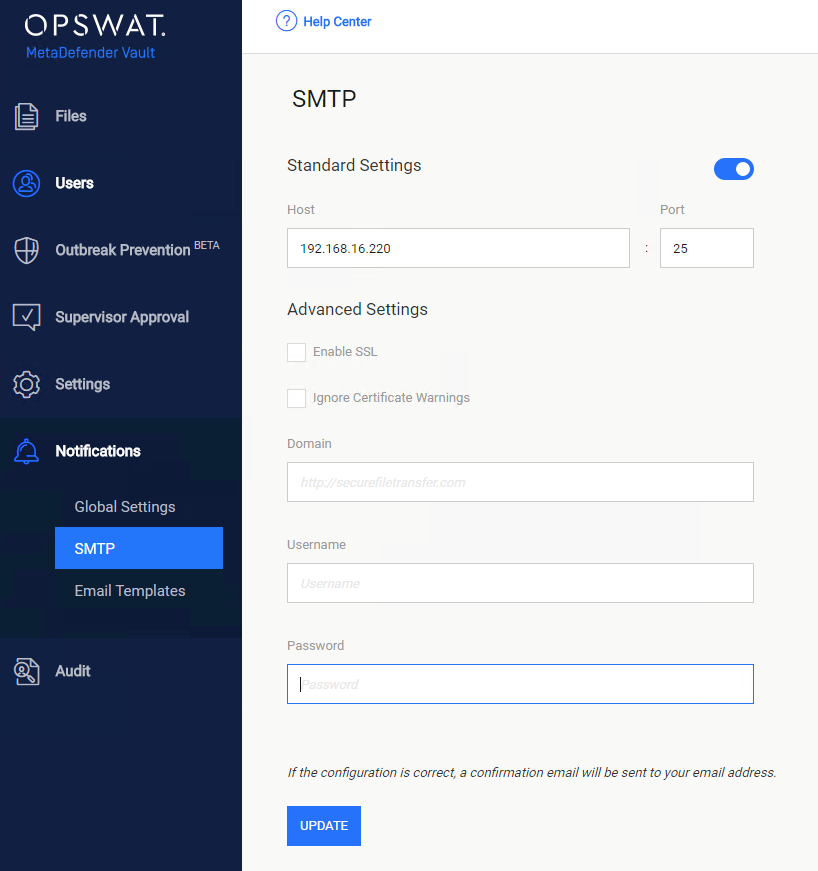
Standard Settings
The host field should contain the IP or DNS where your SMTP server is located. If your SMTP server requires a different port than 25, you can change the default value for the port as well.
Advanced Settings
Select Enable SSL to specify whether SSL is used to access the configured SMTP host. Select Ignore Certificate if you wish any SSL certificate warnings to be ignored.
If the SMTP host requires authentication you must enter your credentials.
(Note: the DOMAIN field can be left empty if it's not required)
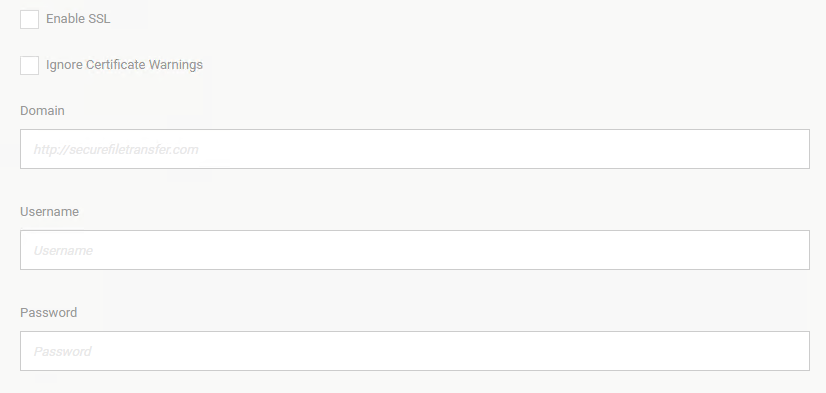
Email Templates
MetaDefender Vault includes a number of email templates that are used for notifications. The following email templates are available:
|
Recipient |
Available Templates |
Description |
|
Administrator
|
Generic Admin Notification |
Template for different alerts sent to the administrators like an unexpected error or license related notifications |
|
Failed Upload |
There has been a failure to upload or process a specific file |
|
|
Supervisor |
File Pending Approval |
A file is waiting for supervisor approval |
|
End User |
Upload Successful |
A file has been uploaded by you successfully |
|
Upload Via Kiosk Successful |
One or more files have been uploaded via Kiosk |
|
|
Successful Download |
A file shared by you has been downloaded by another user |
|
|
Successful Download Anonymous |
A file shared by you using No Authentication has been downloaded anonymously |
|
|
File Blocked |
A file shared by you has been blocked by MetaDefender Core |
|
|
Signature |
Company/user signature that can be inserted into other templates |
|
|
Files Shared |
One or more files have been shared with you and are available for download |
|
|
File Unshared |
A file is not shared with you anymore |
|
|
File Unlock Successful |
A file shared by you has been unlocked |
|
|
File Approved |
A file you shared/uploaded has been approved by a supervisor |
|
|
File Rejected |
A file you shared/uploaded has been rejected by a supervisor |
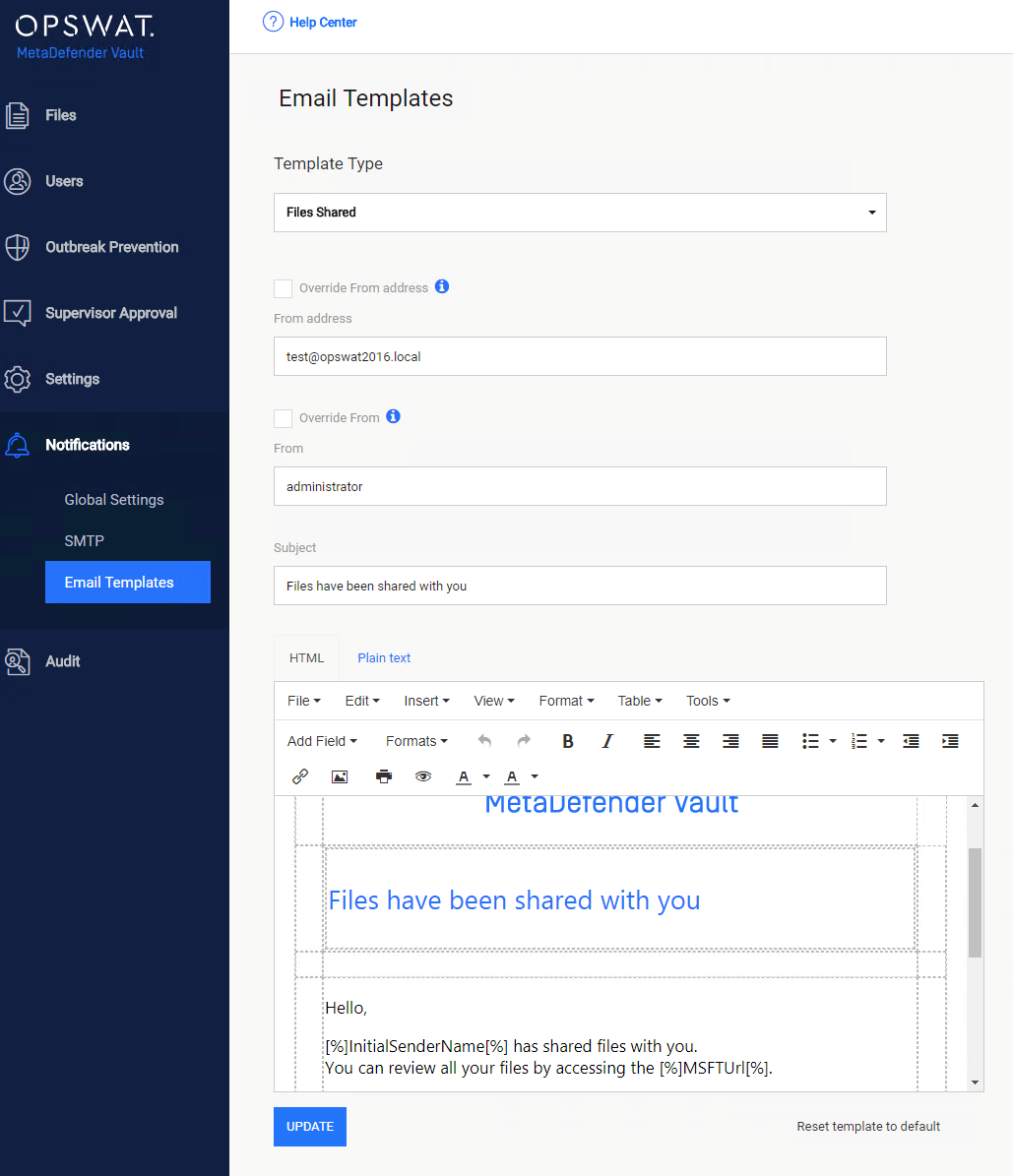
|
Field |
Description |
Example |
|
Template Type |
The type of the template you wish to change |
Files Shared |
|
From address |
An email address to use for the 'From address' field in the email |
|
|
Override from address |
If checked, the actual user's email address will be used instead |
Check this option if you wish to appear as john@company.com is sending an email to Mark when John has shared a file with Mark. |
|
From |
The name to use for the 'From' field in the email |
Administrator |
|
Override from |
If checked, the actual name of the user will be used instead |
Check this option if you wish to appear as John is sending an email to Mark when John has shared a file with Mark. |
|
Subject |
The subject of the email notification |
Files have been shared with you |
If you wish to view or change these notifications, you can do so by selecting an email template from the list. Make your desired changes and click Save. To revert back to the default template, click on Reset to default.
You will be able to edit the text and email format. The following options are available: bold, italic, underlined, font, font size, font color, fill, align left, align middle, align right, justify, bullets, numbered lists, decrease indent, increase indent, format style, insert link, and insert image.
Resetting email templates to default
For each email template, there is an option to reset them to default version. When you are clicking 'Reset template to default' button you will lose your changes and the template will be reverted to the initial version of the template.
Note
Getting the latest version for templates after upgrading MetaDefender Vault
From one version of MetaDefender Vault to another the default templates are subject to change. In order to get the latest templates after performing a product upgrade, you should use 'Reset template to default' button for each template.
Note: by resetting the template to default you will lose any custom changes for that template.
Merge fields
A merge field is a placeholder that will be dynamically resolved before sending the specific notification. For example, inserting [%]DateAndTime[%] merge field in your template will result in the field being replaced with the actual date and time before sending the notification via email.
Note
Some of the merge fields are not available for every template. Please use only fields that can be retrieved for the specific template.
The following merge fields can be used (depending on the email template):
|
Field name |
Field Description |
Available in the following templates |
|
[%]FromName[%] |
Name of the user who sent the transfer |
Files Shared |
|
[%]InitialSenderName[%] |
Sender name. |
Failed Upload |
|
[%]DateAndTime[%] |
Date and Time when the transfer was sent |
Generic Admin Notification |
|
[%]FileList[%] |
List of the files in the transfer |
Upload Successful |
|
[%]OptionalFileList[%] |
List of optional files in the transfer |
Upload Successful |
|
[%]FileName[%] |
File name |
Failed Upload |
|
[%]DownloadedByName[%] |
Person who downloaded the file |
Successful Download |
|
[%]Signature[%] |
Contains the company/user signature as configured in the Signature template under Notifications → Email Templates |
All templates support it |
|
[%]DownloadAuthenticationMode[%] |
The authentication mode the transfer was sent with (i.e. Standard Authentication or Advanced authentication) |
Failed Upload |
|
[%]DateWhenTransferExpires[%] |
Date on which the file transfer will expire |
Files Shared |
|
[%]ScanResult[%] |
The result of the file scan |
File Blocked |
|
[%]IsScanActionDeleteFile[%] |
Flag indicating that the blocked file was deleted |
File Blocked |
|
[%]NotificationTopic[%] |
The topic of the notification |
Generic Admin Notification |
|
[%]NotificationMessage[%] |
The notification message |
Generic Admin Notification |
|
[%]MSFTUrl[%] |
Vault URL path |
Upload Successful |
|
[%]BlockedReason[%] |
Reason for which a file was blocked |
File Blocked |
|
[%]FileState[%] |
The state of the file |
Failed Upload |
|
[%]ApprovalAdminName[%] |
The name of the administrator that approved or rejected the file |
File Approved |
|
[%]UnlockEta[%] |
Estimated time when a file is unlocked |
Upload Successful |
|
[%]OptionalUsersFileSharedWithList[%] |
The list of users that the file was shared with |
Upload Successful |
|
[%]Unsharer[%] |
The user that unshared a file |
File Unshared |
|
[%]OptionalMessage[%] |
The optional message sent at invitation |
Files Shared |
|
[%]IpAddress[%] |
IP from the machine where the download occurs |
Successful Download |
|
[%]RequesterName[%] |
The name of the user who uploaded the file that needs supervisor approval |
File Pending Approval |
Licensing notification
Eventually, email for license information will be sent in case of:
-
Activation successfully
-
License is about to expire (16-11-6-1 day before the expired day)
-
License has been expired (D0, D-5)