1.3.2 Installing using the Install Wizard
Important notice
The Install Wizard is only for the Windows installer (.exe file).
Before you begin, please make sure to read the following pages in order to install the necessary requirements for each system
Step by step installation
-
Double click on the MetaDefender for Secure Storage installer (.exe file)
Note: If you’re using Windows 10 Enterprise you need to right-click and choose Run as administrator
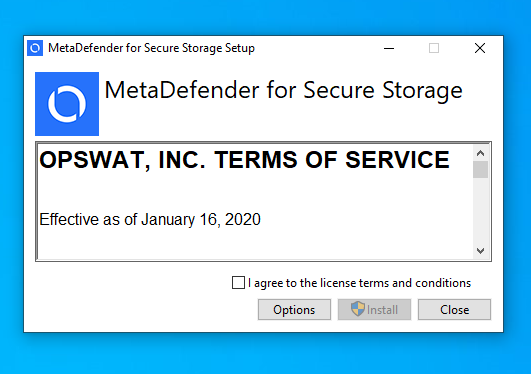
-
To choose another installation path click Options and then Browse to the desired location.
Confirm the new location by clicking OK.
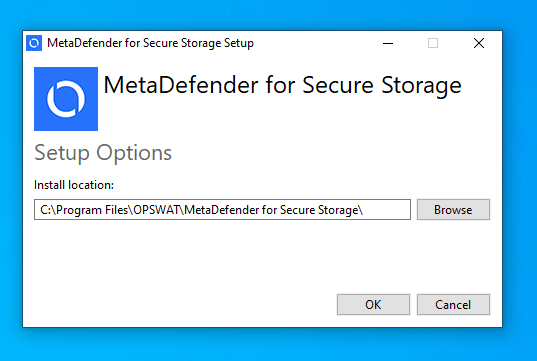
-
To proceed with the installation, read the License Agreement and check I agree to the license terms and conditions if you accept it.
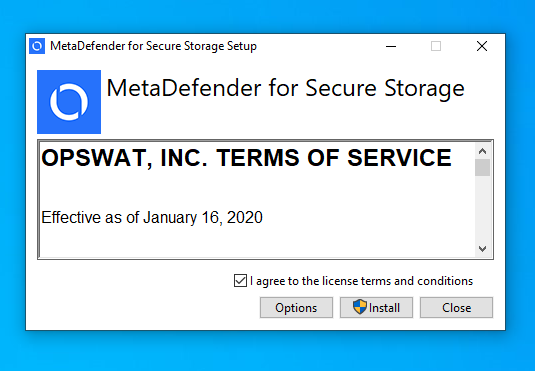
-
Click Install.
-
When the message Do you want to allow this app to make changes to your device? is prompted by Windows User Account Control, please click Yes.
-
Please wait while the product is being configured. Depending on your network connectivity, this step may take a while.
Note: on Windows Server 2019, this operation may take more than 15 minutes to complete
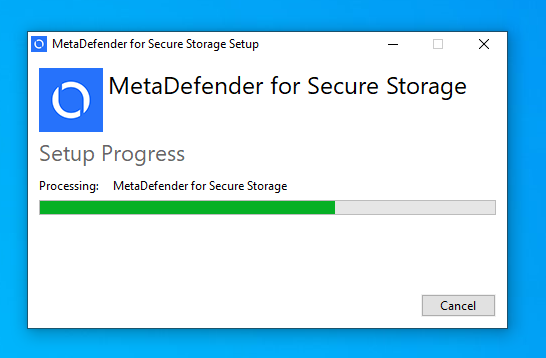
-
Installation completed successfully.
Choose Launch in order to access the web user interface.
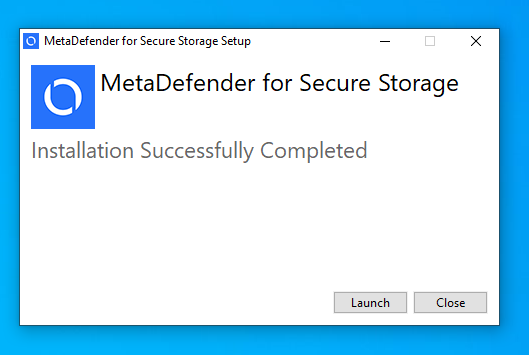
Next steps
Production deployments should follow the advanced installation guide in order to set up a remote MongoDB database and enable HTTPS.
After that, please follow the setup in the newly opened browser window in order to create a local administrator and complete the installation.
Please see the onboarding page for more details.