1.1.2.2 System requirements for Windows Server 2019
Important notice
Deploying on a Windows Server 2019 server is supported, however, it involves some manual configuration before running the installer. Please also note that there are some differences between deploying on a virtual machine or a host operating system.
Step by step tutorial
If you’re deploying on a virtual machine in Hyper-V
-
Ensure that nested virtualization is configured
-
Stop the virtual machine first and then run the following command on the physical Hyper-V host
Set-VMProcessor -VMName <VMName> -ExposeVirtualizationExtensions $true
-
-
Start back the virtual machine and connect to it
-
Make sure that the Hyper-V server role is installed
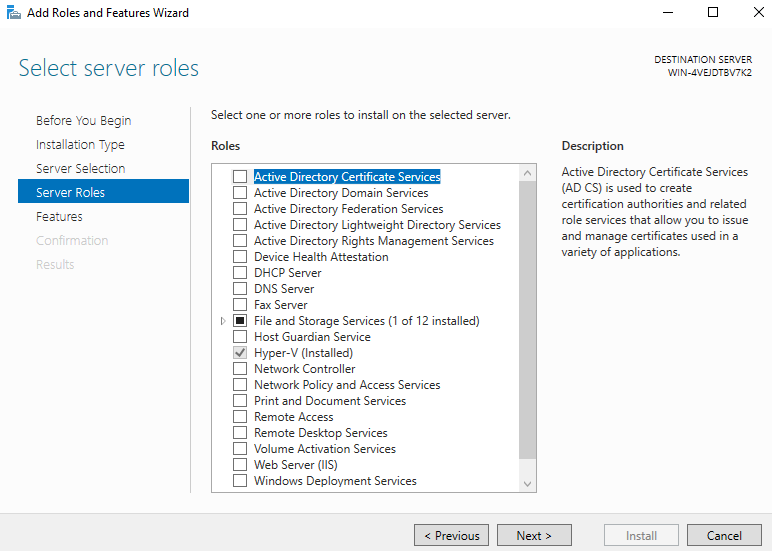
-
Make sure that the Containers feature is installed
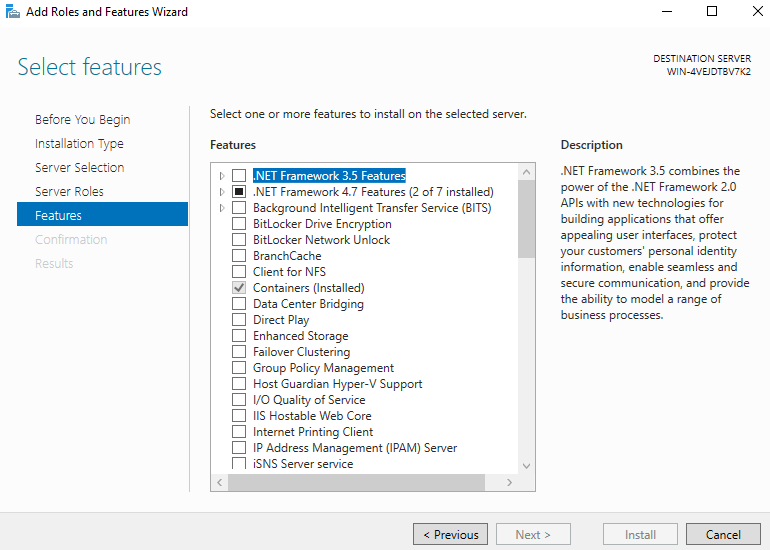
-
Restart the virtual machine
-
Ensure that Virtualization is Enabled in Task Manager → Performance → CPU
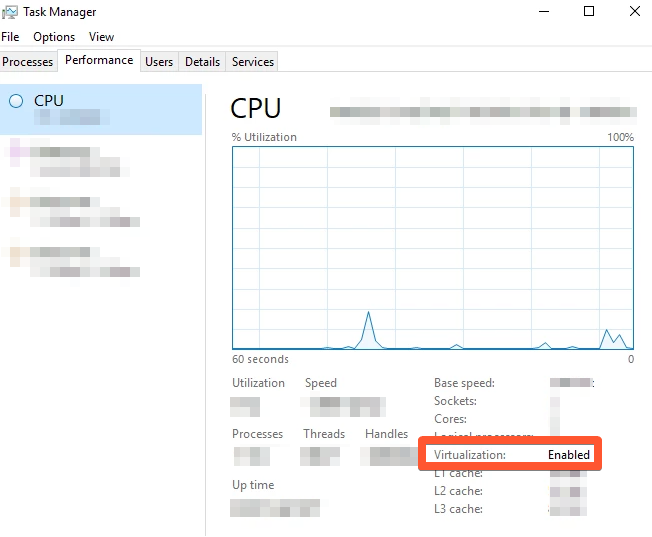
-
Proceed with the installation as described in the section below (If you’re deploying on a physical host)
If you’re deploying on a physical host
Please open a PowerShell terminal and run the following commands:
-
Force PowerShell to use TSL1.2
[Net.ServicePointManager]::SecurityProtocol = [Net.SecurityProtocolType]::Tls12 -
Install the docker module and the docker package from PSGallery
Install-Module -Name DockerMsftProvider -Repository PSGallery -ForceInstall-Package -Name docker -ProviderName DockerMsftProvider -
A restart is required for the installation to complete
Restart-Computer -
After the reboot, you will need to add support for Linux Containers on Windows (LCOW)
[Environment]::SetEnvironmentVariable(“LCOW_SUPPORTED”, “1”, “Machine”)[Environment]::SetEnvironmentVariable(“LCOW_API_PLATFORM_IF_OMITTED”, “linux”, “Machine”) -
You also need to enable docker experimental features
$configfile= @"{"experimental": true}"@$configfile|Out-File-FilePathC:\ProgramData\docker\config\daemon.json-Encodingascii-Force -
Because you restarted the computer earlier, you need to force TLS again
[Net.ServicePointManager]::SecurityProtocol = [Net.SecurityProtocolType]::Tls12 -
The next step is to download the Linux containers SDK
Invoke-WebRequest -Uri “https://github.com/linuxkit/lcow/releases/download/v4.14.35-v0.3.9/release.zip" -UseBasicParsing -OutFile release.zipExpand-Archive release.zip -DestinationPath “$Env:ProgramFiles\Linux Containers\.” -
Restart docker such that these changes take effect
Restart-Service docker -
Now, if you execute docker info you should be able to see LCOW on the storage driver
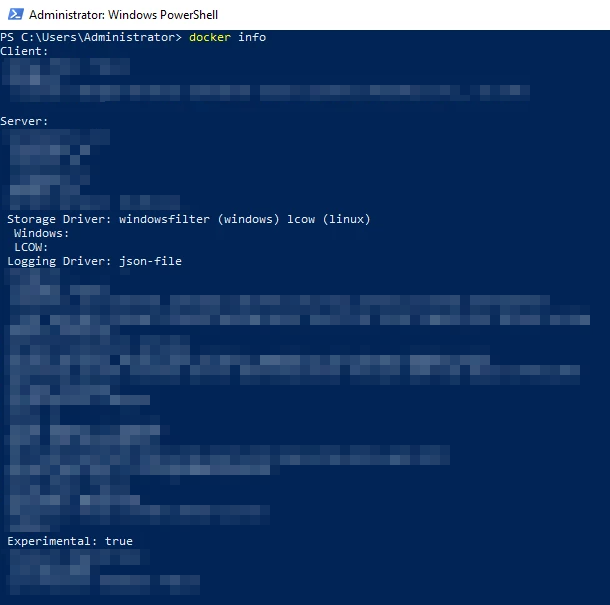
Finally, we need to install docker-compose. To do that, please run the following command:
Invoke-WebRequest"https://github.com/docker/compose/releases/download/1.27.4/docker-compose-Windows-x86_64.exe"-UseBasicParsing-OutFile$Env:ProgramFiles\Docker\docker-compose.exe -
Installation of docker and docker-compose is now completed. You can proceed to install MetaDefender for Secure Storage via the installation wizard.