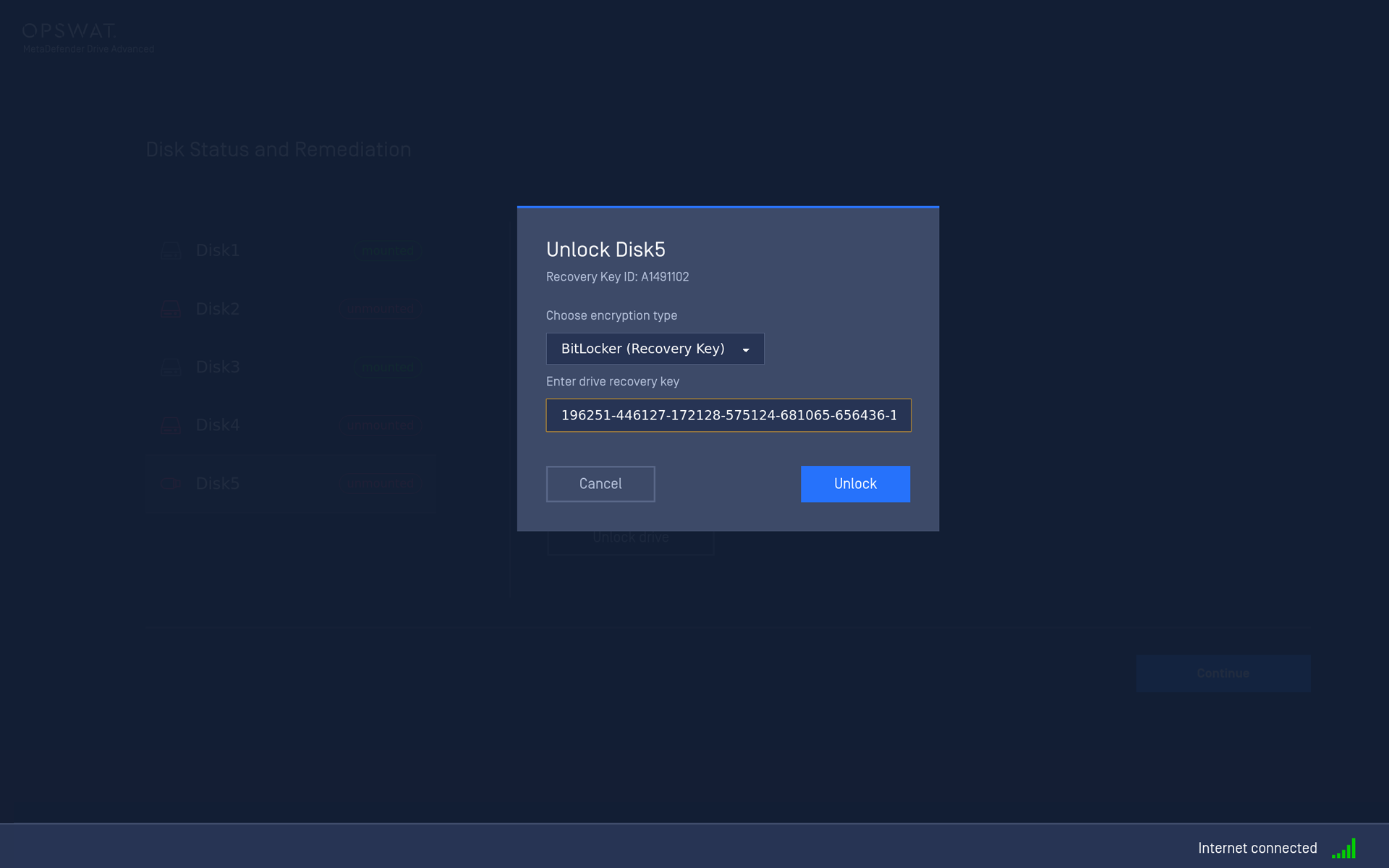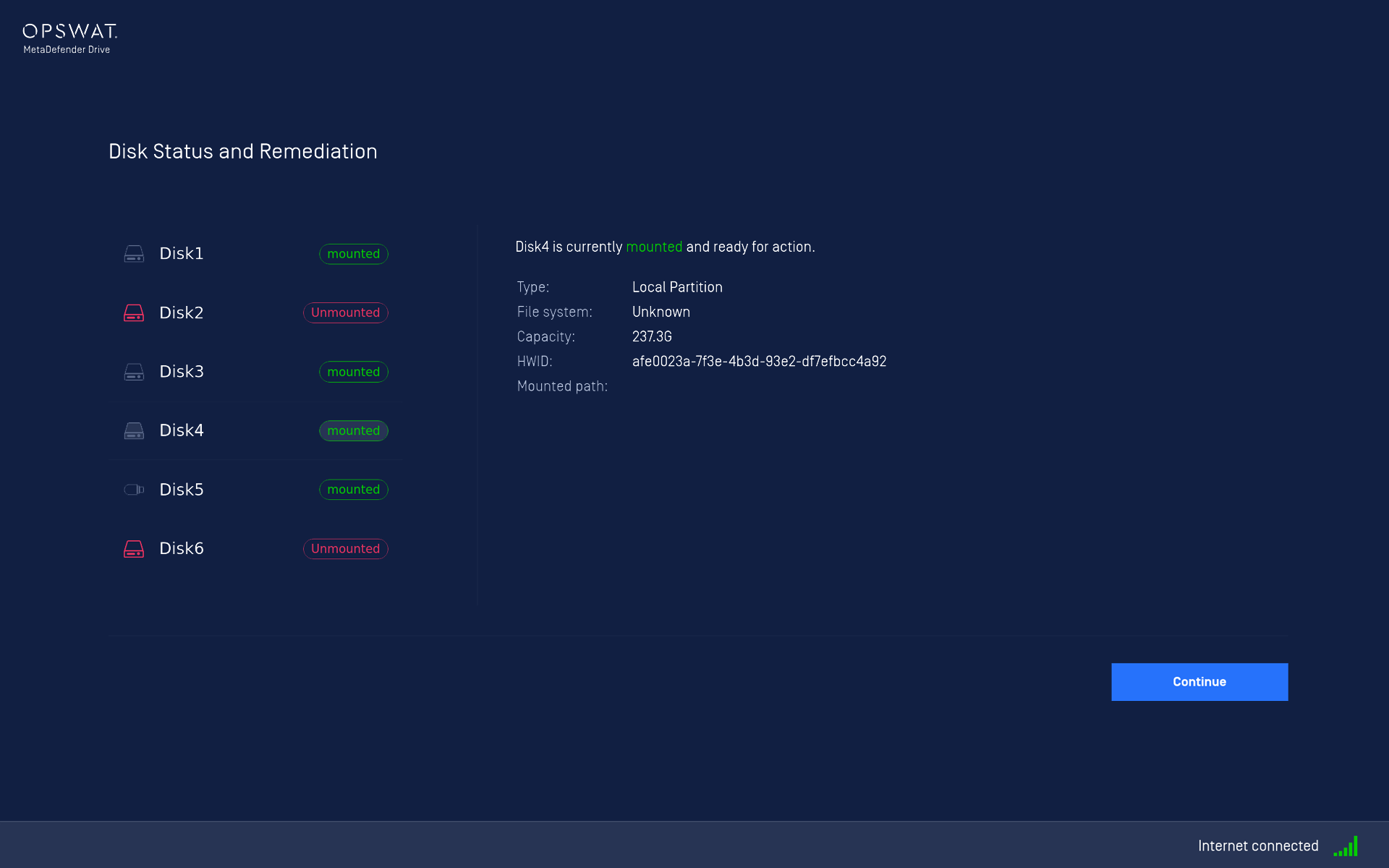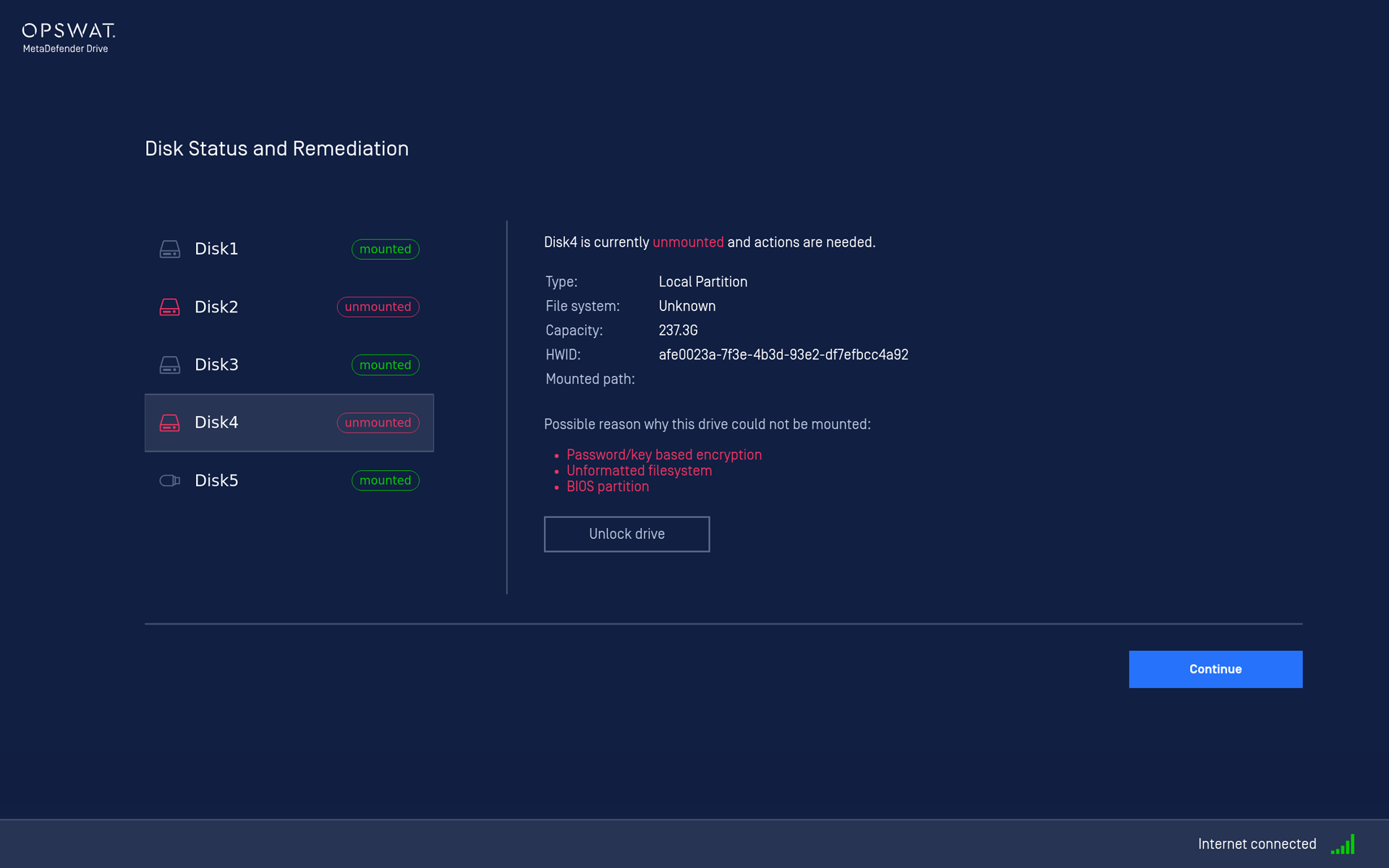1. Getting Started with MetaDefender Drive
MetaDefender Drive offers a Setup Wizard during the first use. This Getting Started section covers this setup.
System Requirements
Minimumx86/x64 2GHz dual-core processor and 4GB of RAM
Windows® 7, 8, 8.1, 10; Windows® Server 2012, 2016, 2019
Macs: Intel-based Macs from 2006 to 2017
Linux: Debian 5 based (or newer), RHEL 6 based (or newer)
USB Type-A port. USB Type-C is not supported.
MetaDefender Drive does not support ARM or RISC based processor systems.
Boot from MetaDefender Drive
-
Turn OFF your target device.
-
Insert MetaDefender Drive into the device's USB Type-A port.
-
Turn ON the target device and enter the BIOS.
-
Select the USB as the boot option, exit and save settings within the BIOS.
-
Alternatively, some BIOS' allow for a one-time boot from a selected drive, this may vary based on the target system you are trying to process
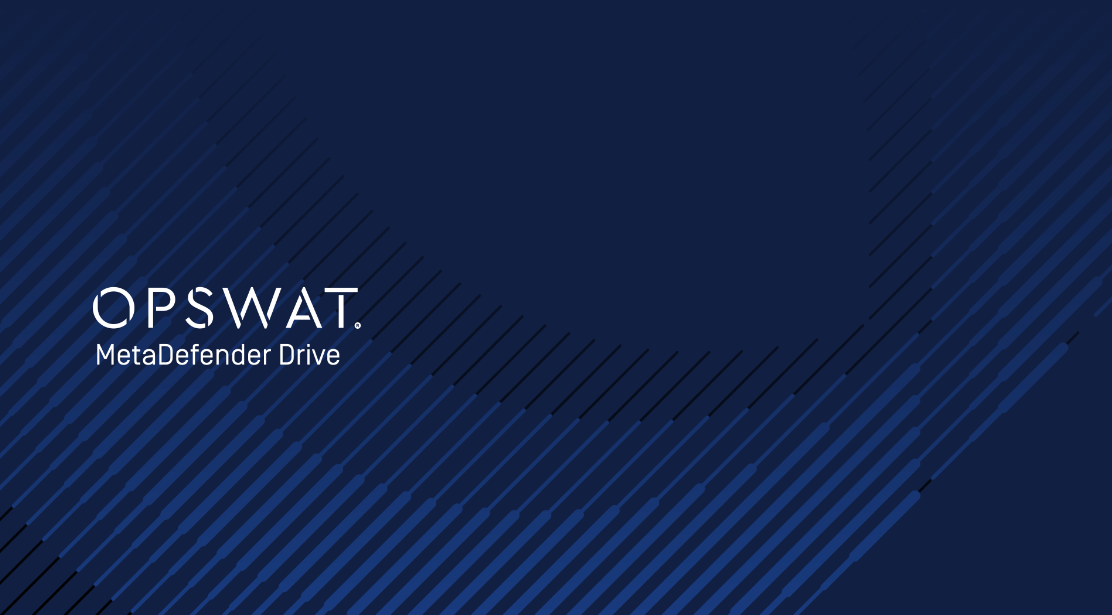
Establish Internet Connectivity (optional)
-
If you do not currently have an active internet connection, then you will be prompted to establish one via the Fix Internet button.
-
If you are in an offline environment, then you may continue without an internet connection but will have to skip upgrading the Drive to its latest version, in addition to providing engine updates via the offline workflow.
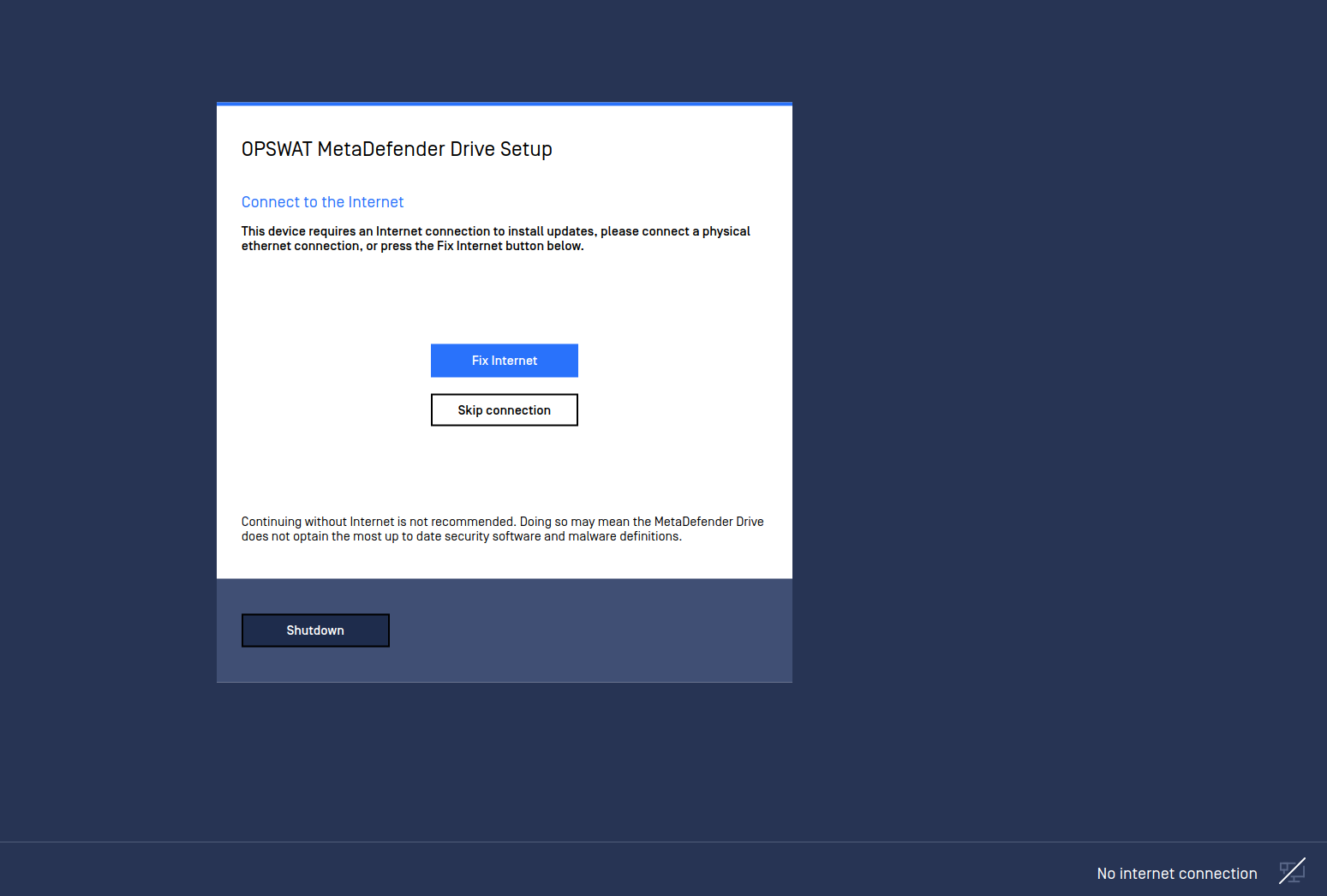
Upgrade Drive Software
-
Once an Internet connection has been established, the MetaDefender Drive will check to make sure its software is on the most current version.
-
It is highly recommended that you upgrade your MetaDefender Drive if prompted.
-
In the event you are using the MetaDefender Drive in an offline environment, you can use the Skip Update button.
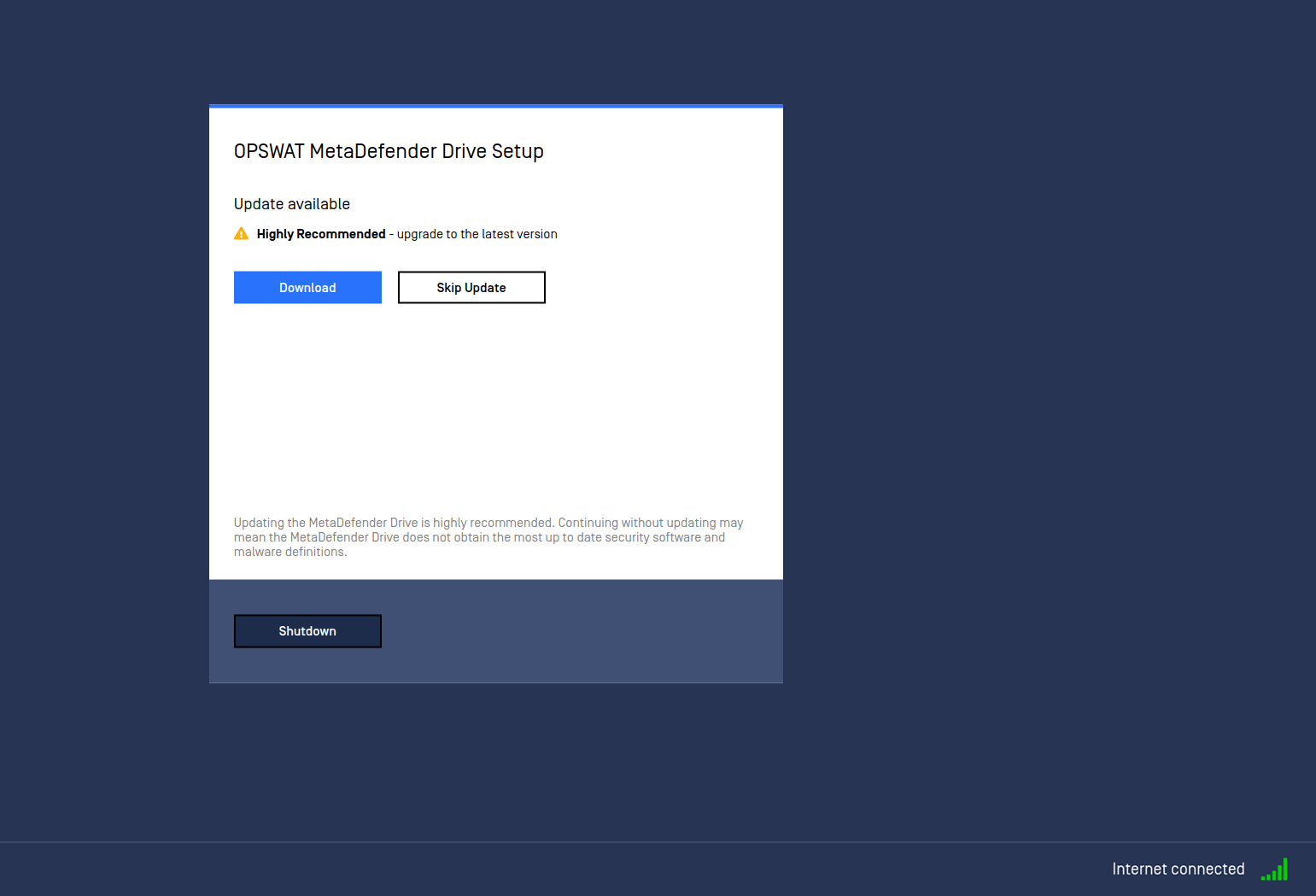
License Remediation
MetaDefender Drive will attempt to resolve its license automatically. However, if it cannot find a license it will prompt you to remediate
-
If you were provided with an Activation Key through OPSWAT accounting, then you can click Manual Input and enter it at the prompt (as shown below)
-
If you were NOT provided with an Activation Key you can check your internet connectivity and click the Check for License button again
-
If MetaDefender Drive still does not accept your Activation Key or self-discover its license. Then please contact OPSWAT Support
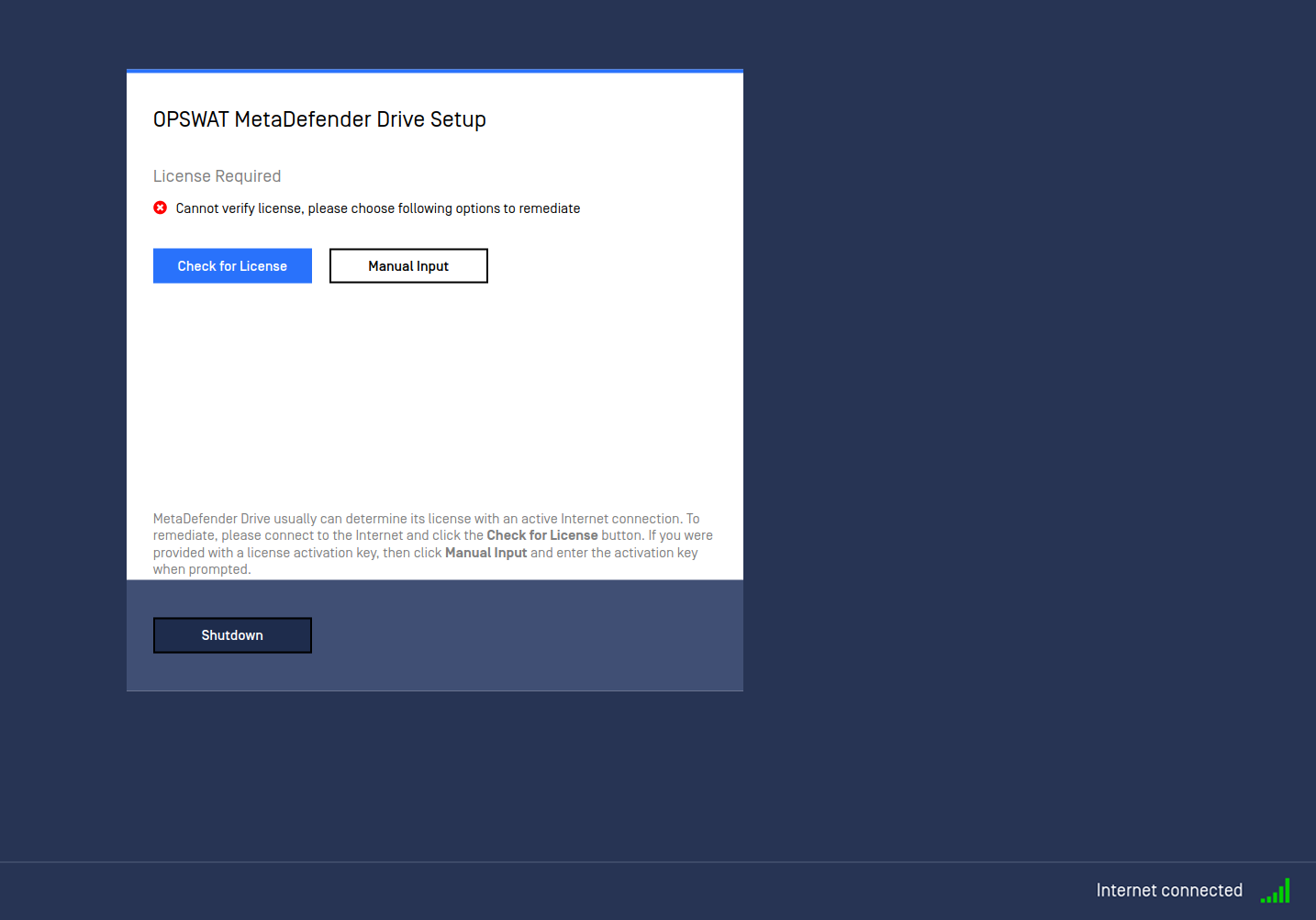
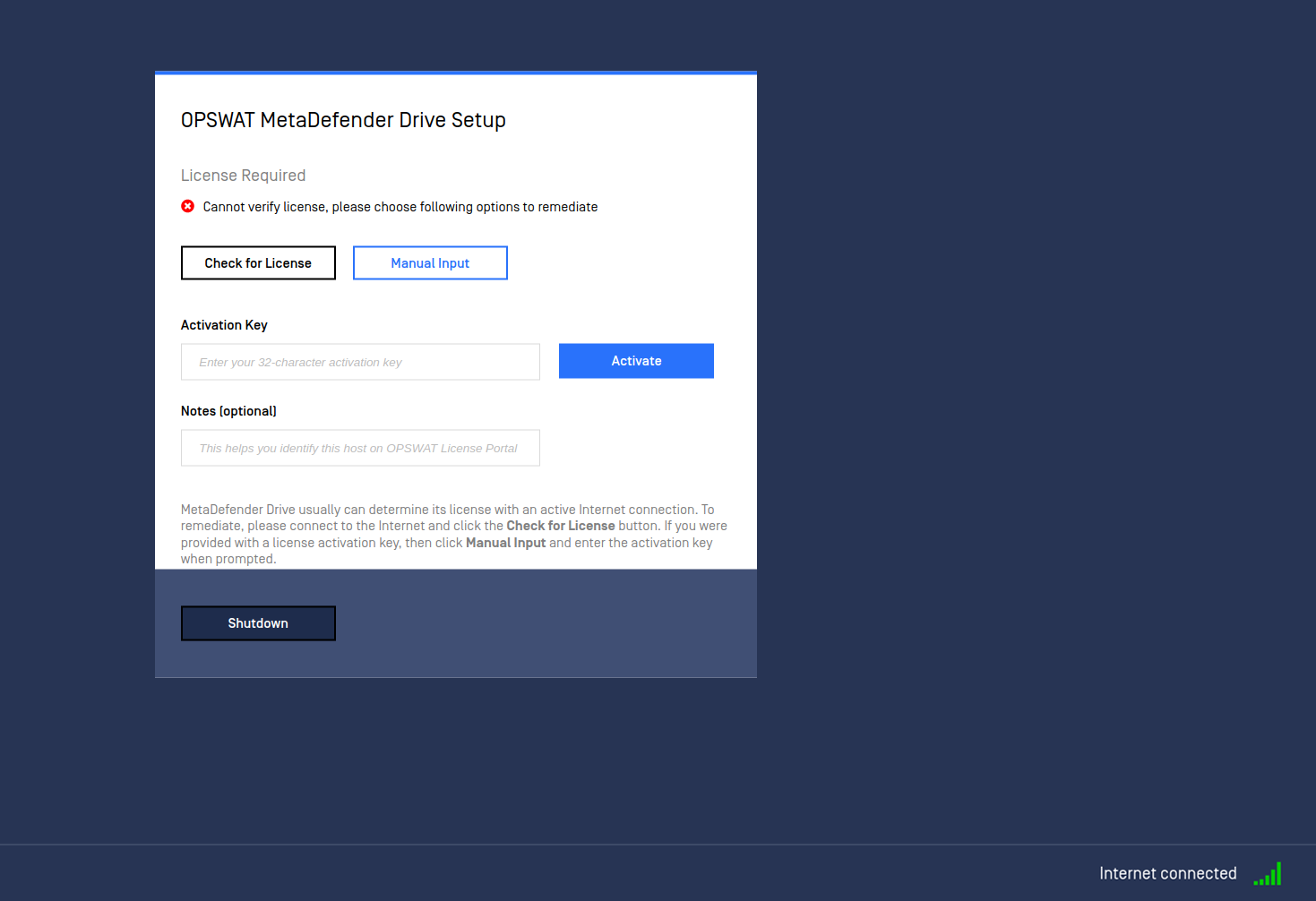
End User License Agreement
-
Upon first use, the MetaDefender Drive will ask you to accept the terms of usage.
You cannot continue using MetaDefender Drive without accepting OPSWAT EULA.
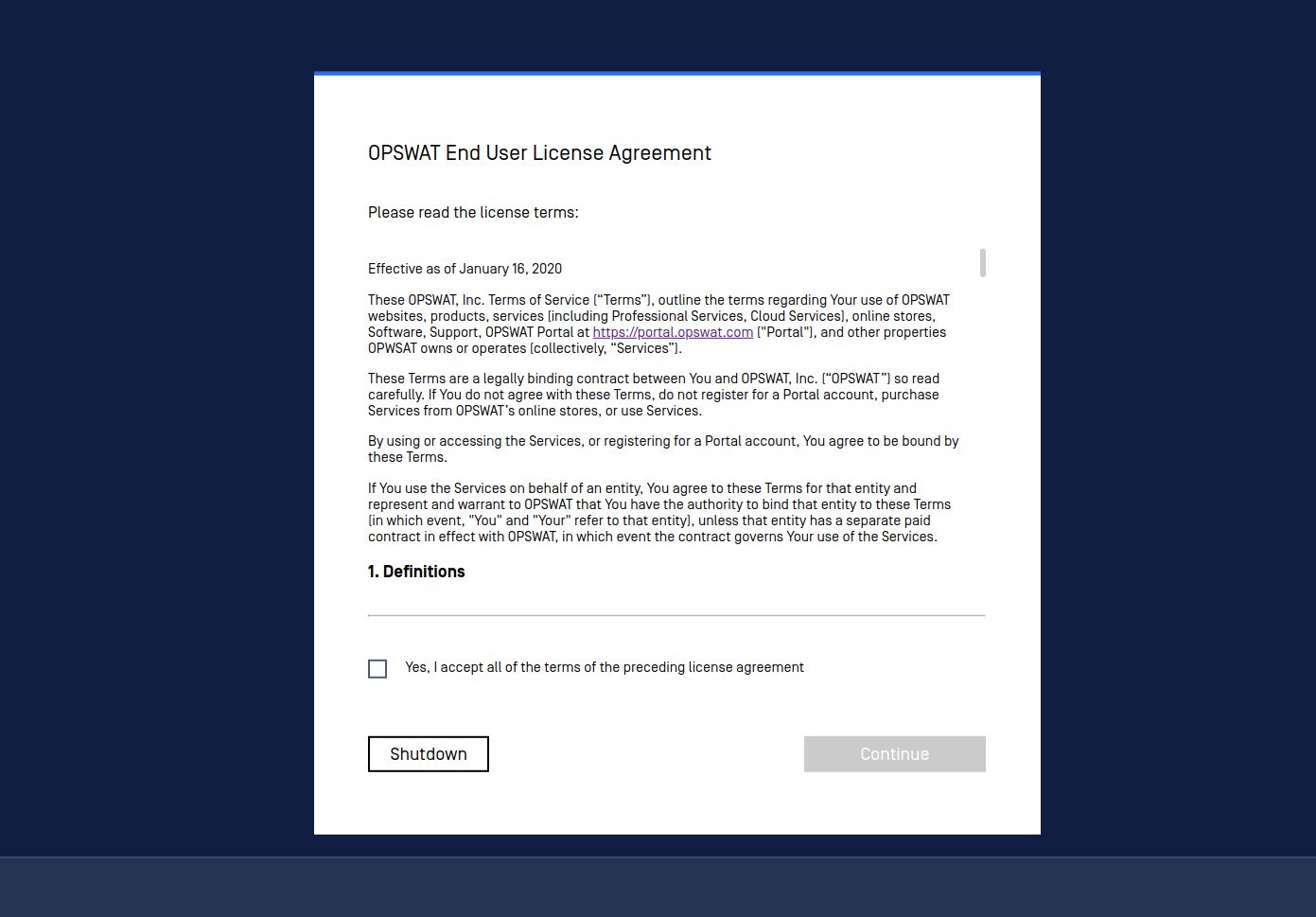
Update Engines
-
MetaDefender Drive will automatically update if an active internet connection is enabled.
-
You may see a message "Require engines are initializing" at the bottom of the dialog. MetaDefender Drive requires a minimum subset of internal drives to function, you must wait for this to finish to perform even a minimal scan.
-
It is highly recommended that you update your engines regularly via an online connection or using Update Downloader for Offline Environment.
Engine definitions are persistent on the MetaDefender Drive. Subsequent scans after the successful update will be performed with the latest definitions, for both online and offline deployments.
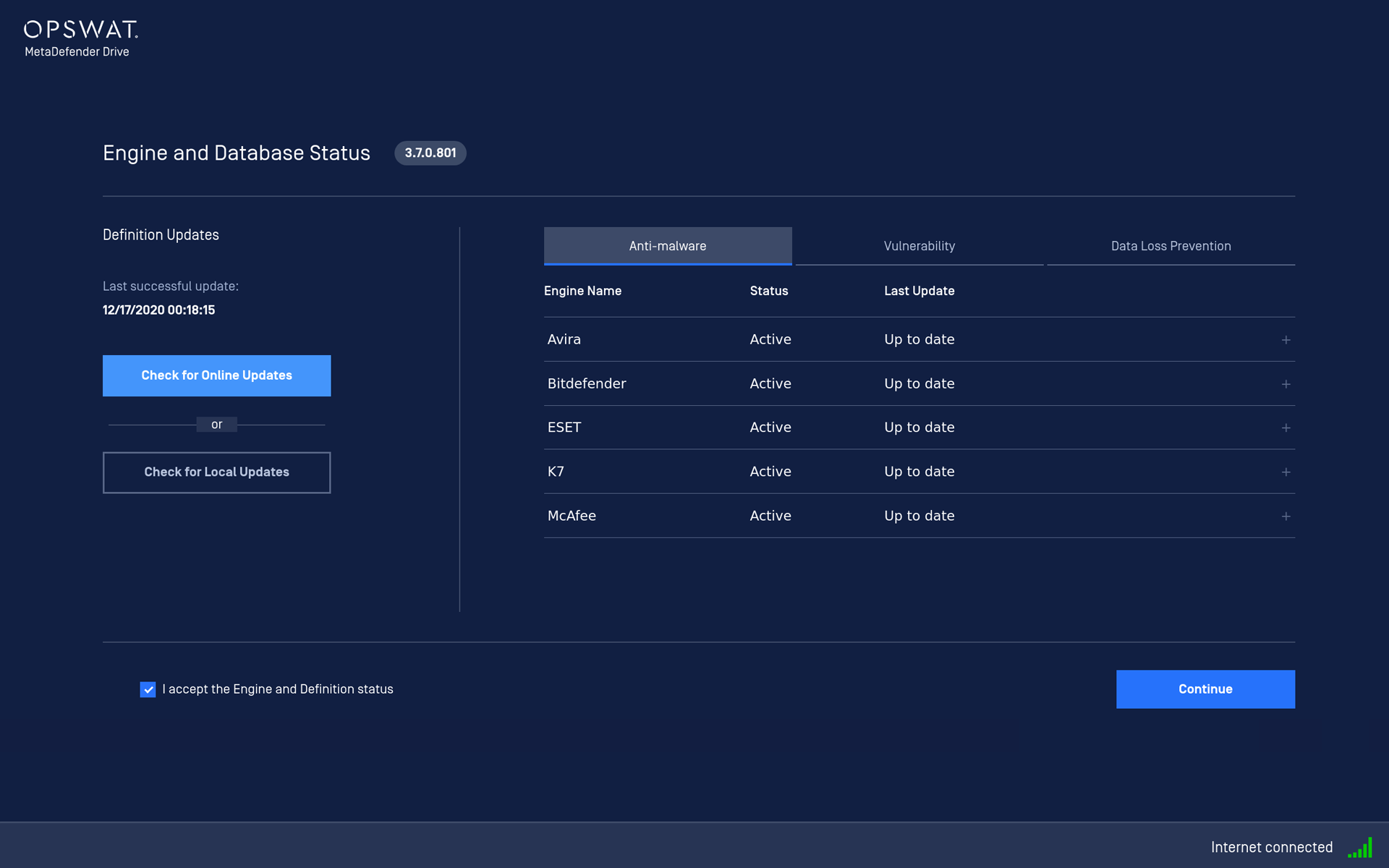
Disk Status & Remediation
-
MetaDefender Drive will auto-detect each partition and file system on the target device.
-
MetaDefender Drive will then attempt to determine if the disk is encrypted. If the disk is encrypted by BitLocker, then MetaDefender Drive will determine if it already knows the decryption key.
-
If MetaDefender Drive cannot determine an encryption key it will allow the user to know its most-likely classification of the encryption system and provide steps to unlock that Drive based on the encryption type
-
Enter the Bitlocker/FileVault/LUKS password
-
Enter the Bitlocker recovery key
-
-
If MetaDefender Drive determines the drive is unencrypted then it will simply mount it and display it as Ready.
-
Finally, you must click Continue to move on scanning the target device.