3. Results, Reporting and Clean Data Transferring
Results Dashboard
MetaDefender Drive will provide a summary of the scan results (shown below), and any problems found during scanning. The drop-down menu toggles between summaries of Potentially Infected Files, Potentially Vulnerable Files, and Files with Data Loss Risk. The hash identifier is the file name of the locally persisted report file.
Potentially Infected Files
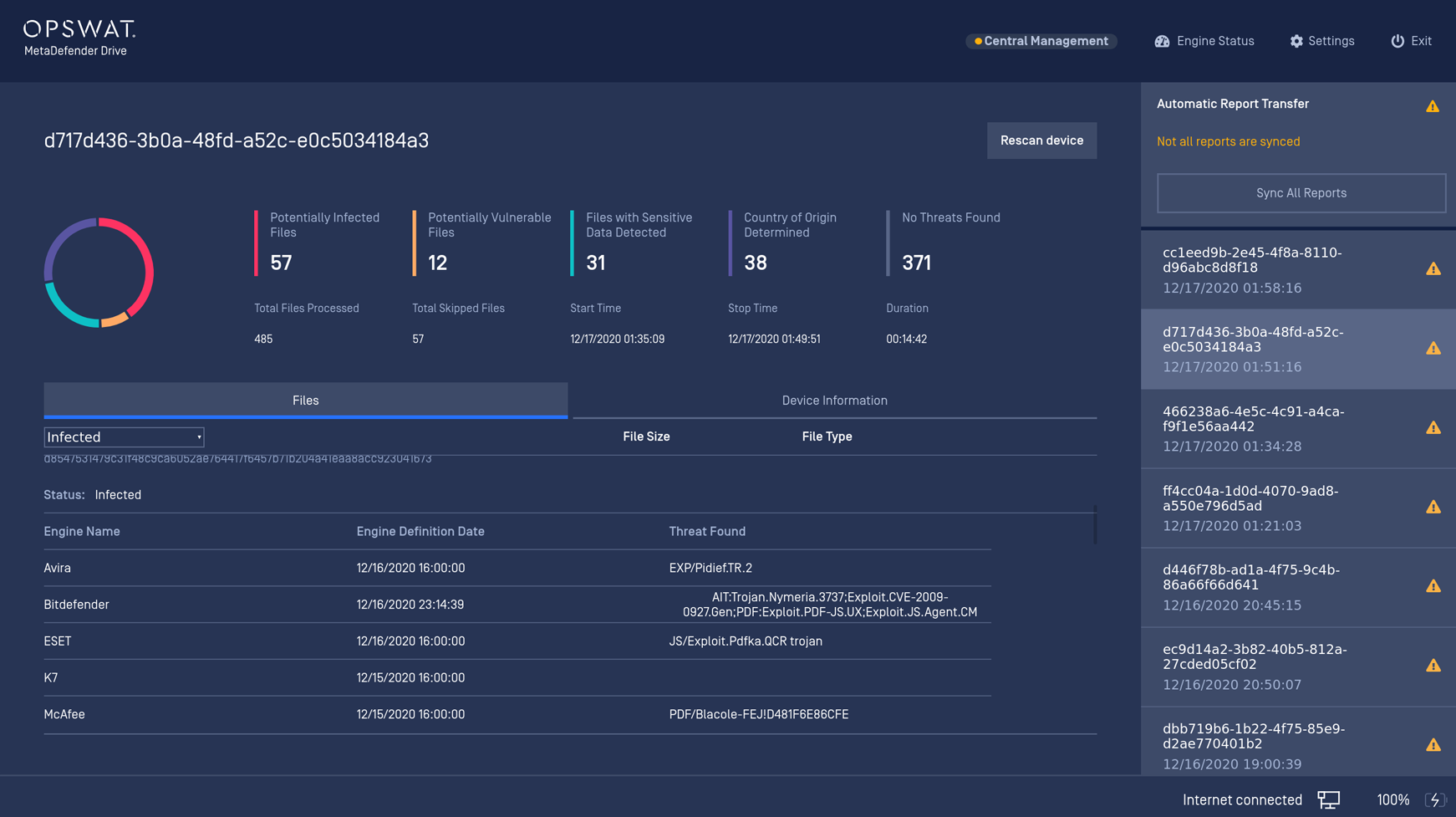
Potentially Vulnerable Files
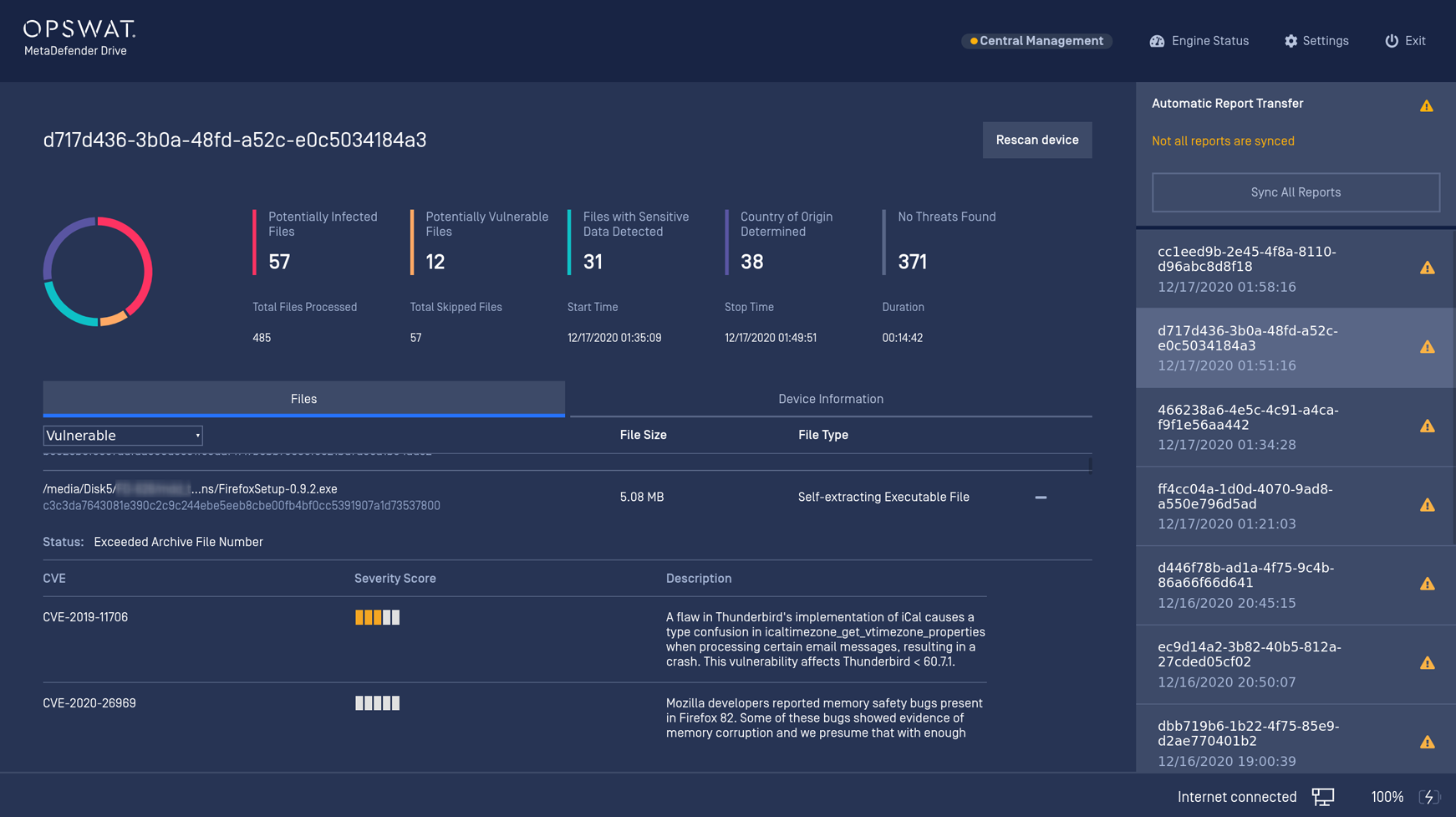
Files with Sensitive Data Detected
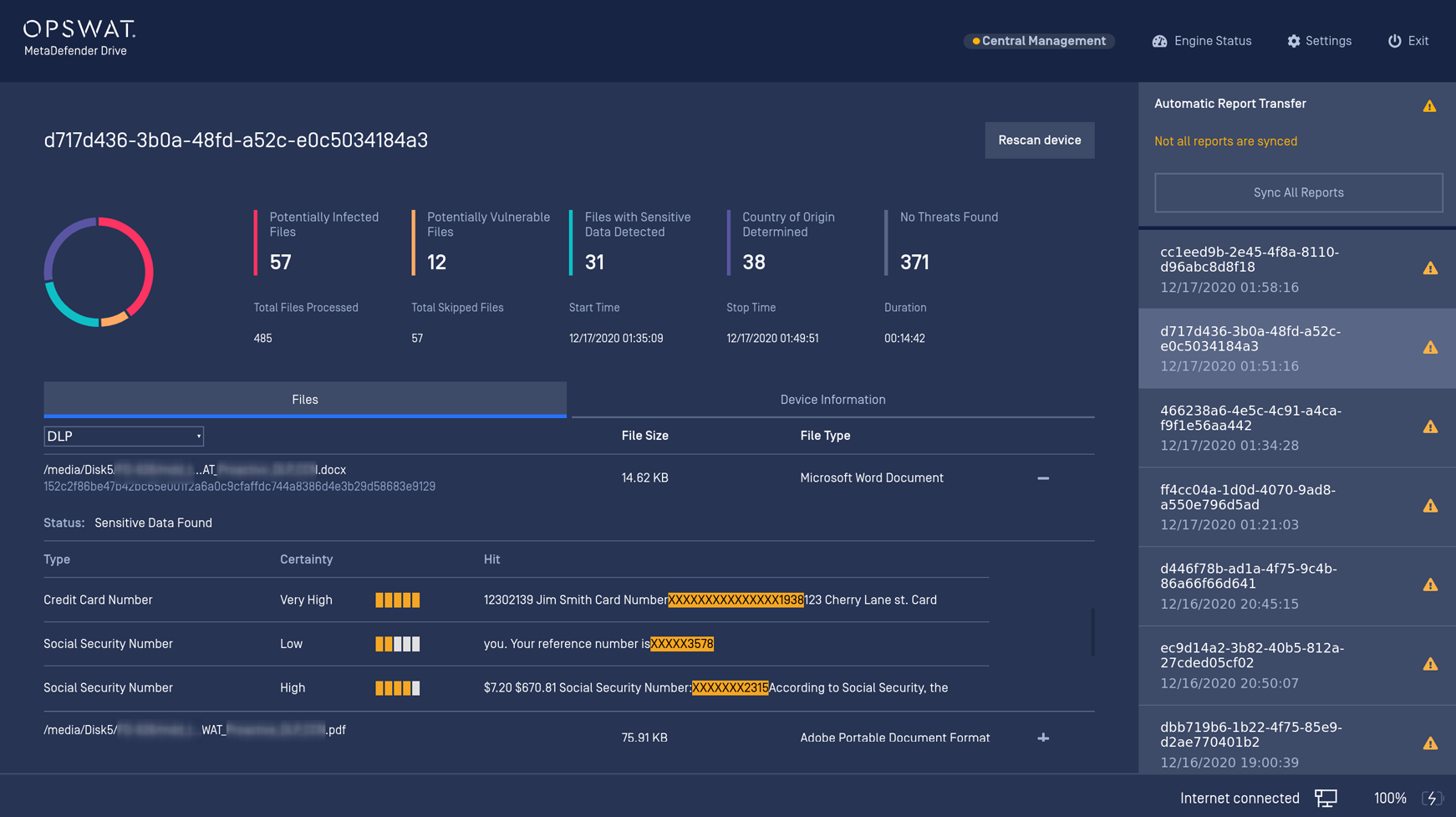
Country of Origin Determined
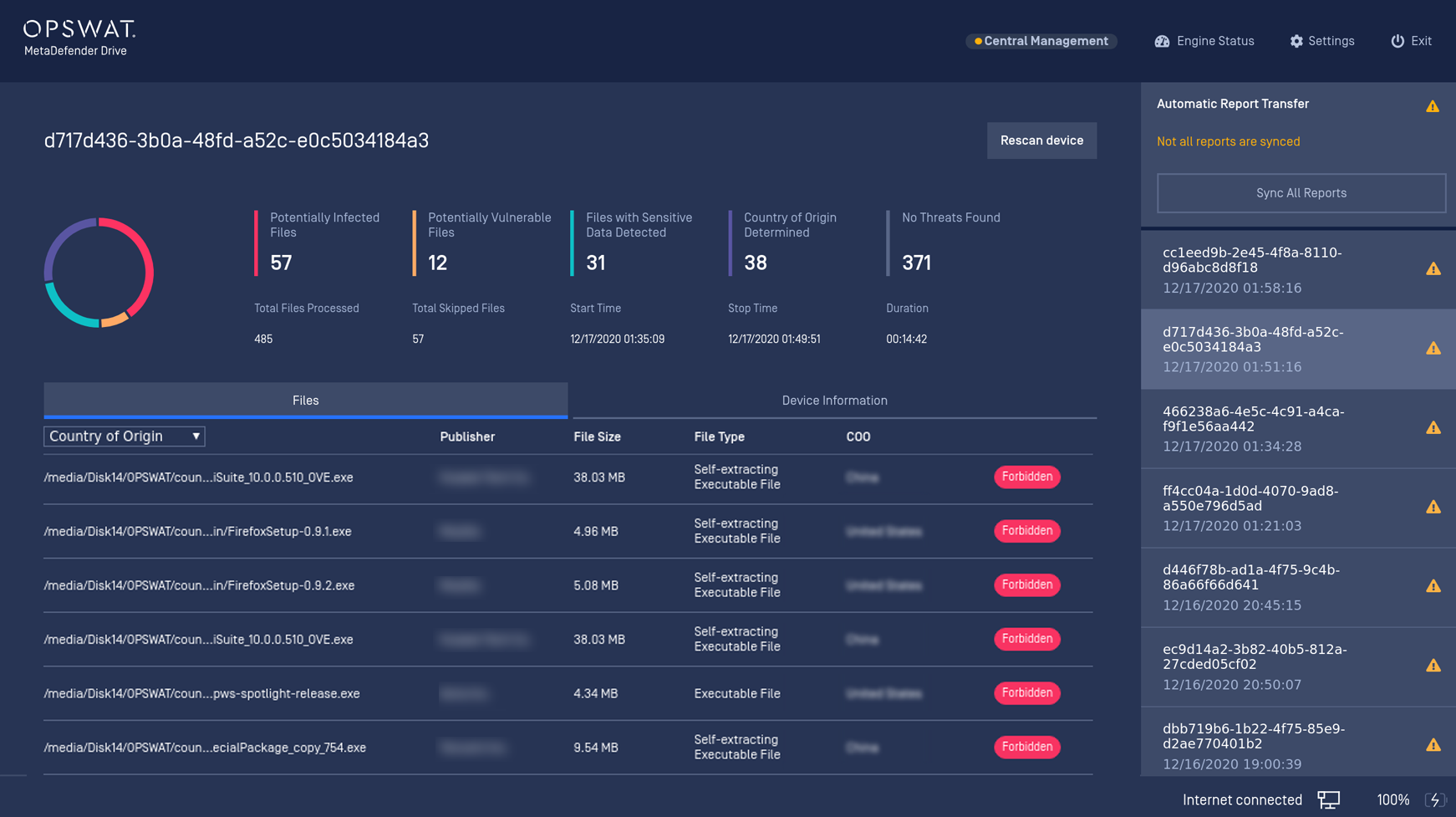
Transferring Clean Files
From the Results Dashboard, you will be able to back up your clean data. Simply click the Transfer Data button and follow the on-screen guidelines to plug in an external USB disk and copy your files over.
Click Transfer Data button
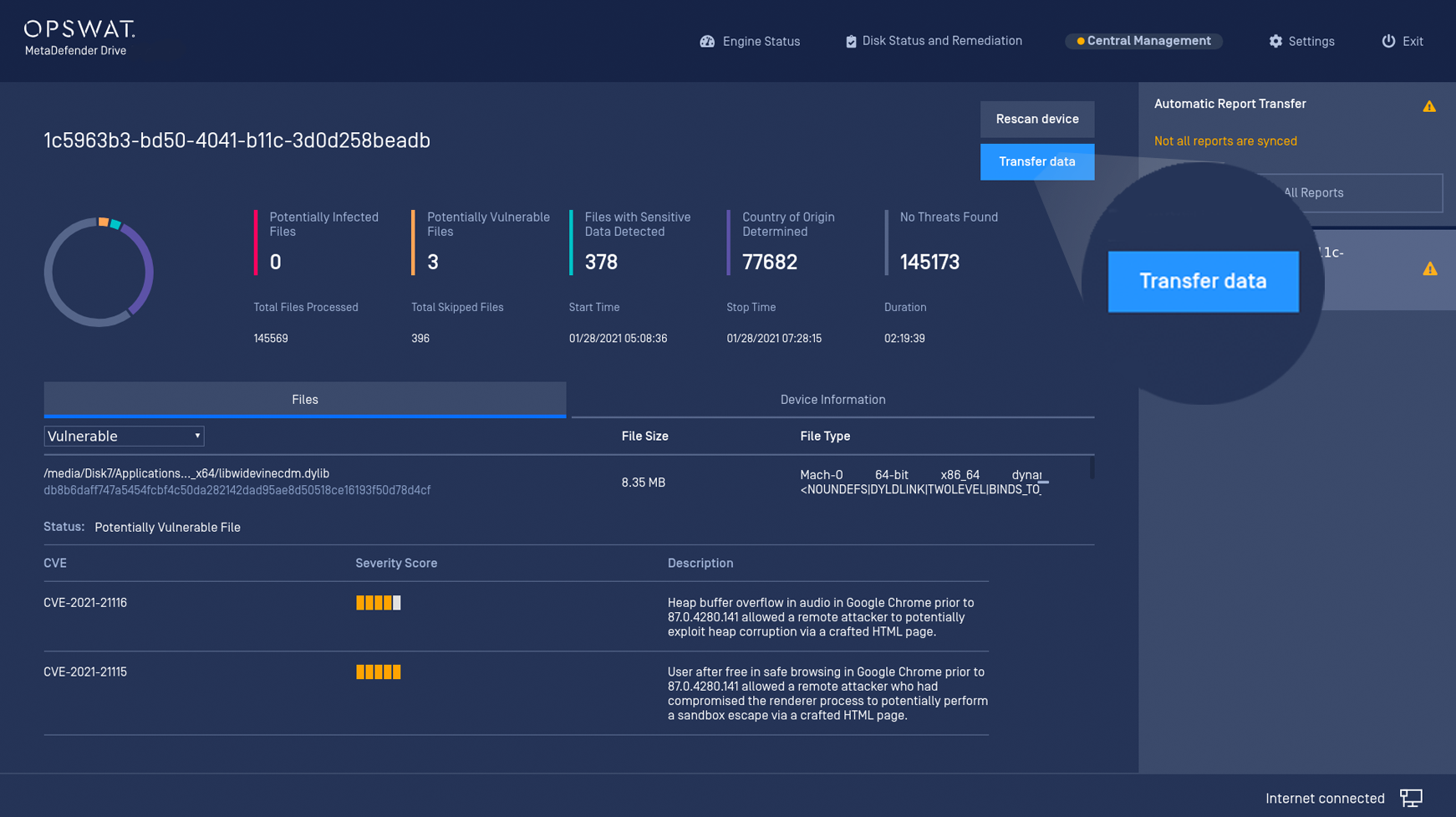
Plug external USB stick when prompted
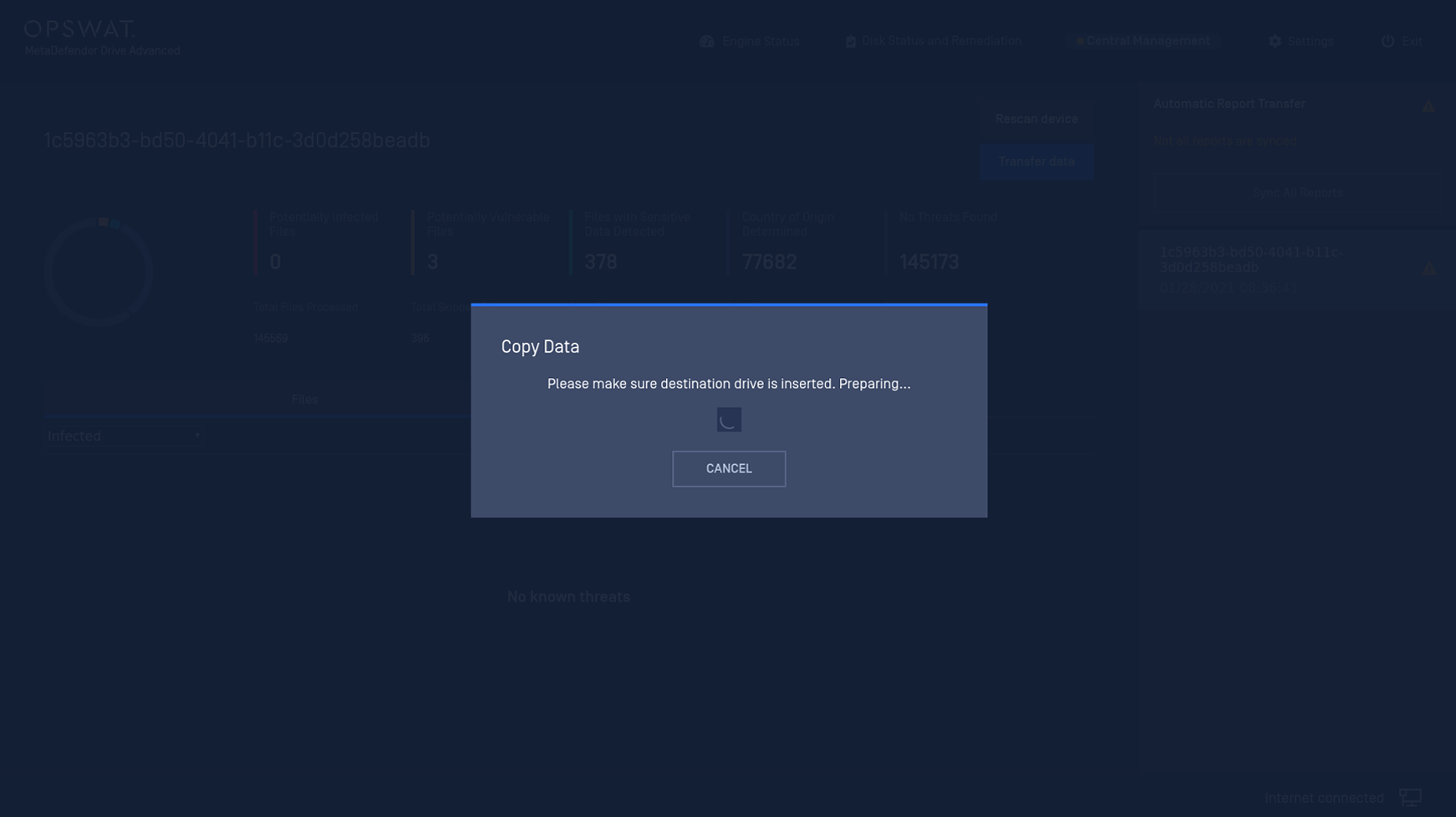
Select files and destination to transfer your clean data
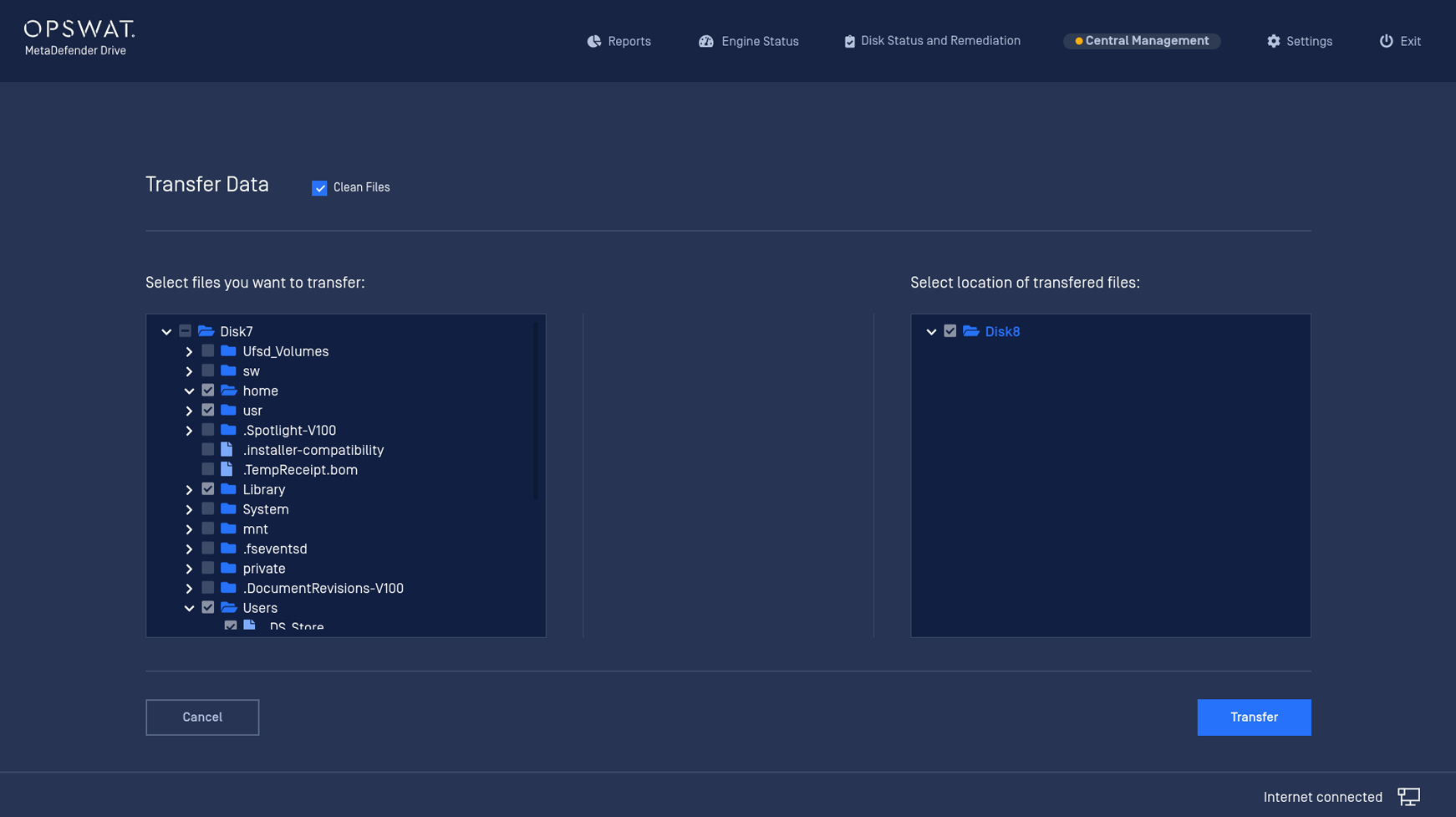
Transferring completes. Remove your external USB
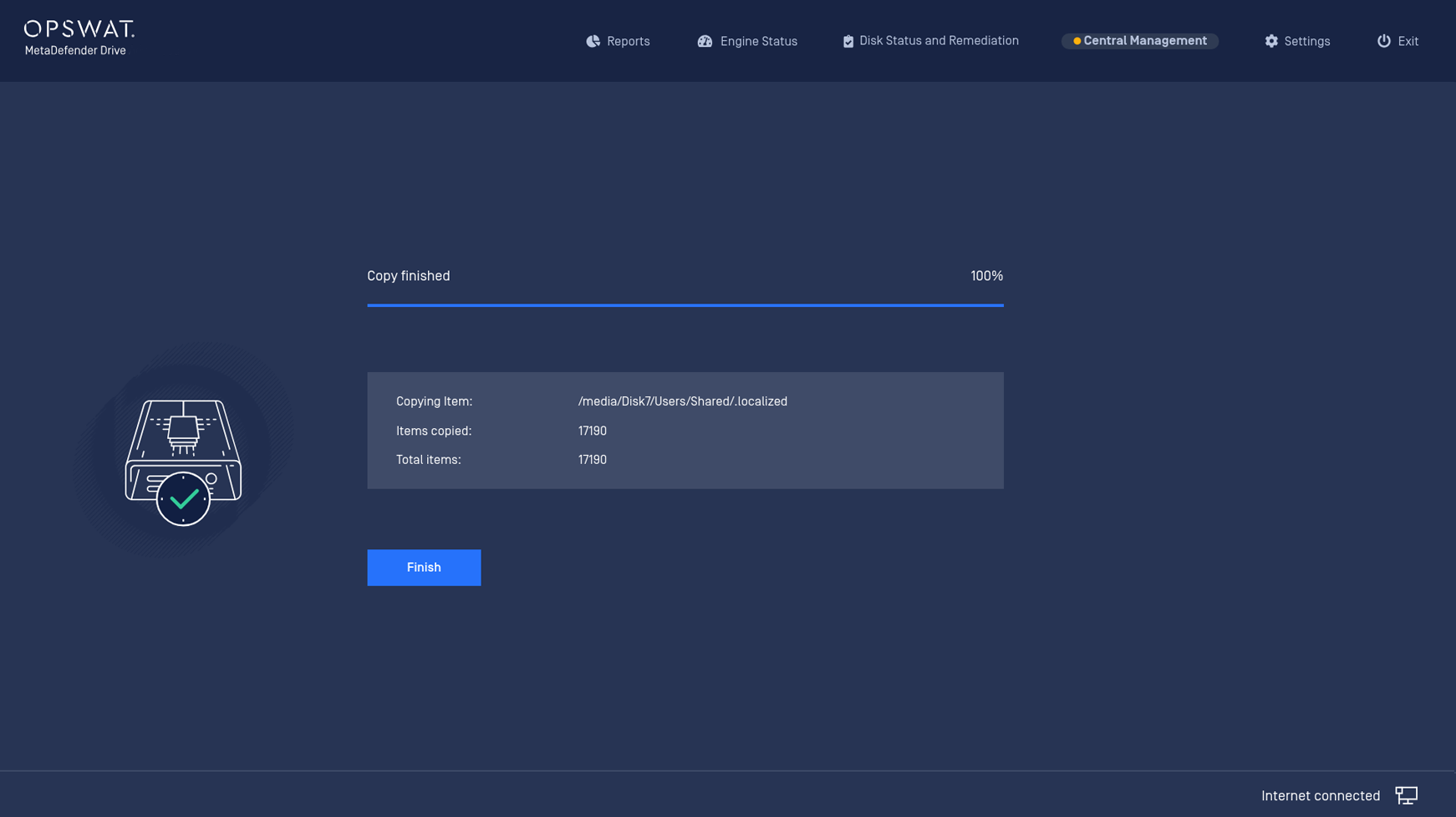
Report File
Once processing has finished you will be instructed that a final report has been written and its location on the NTFS "MetaDefender Drive" partition under /reports.
Persisting the report to the external partition is required to make sure data is not lost once the target system is powered off and MetaDefender Drive is removed.
Remote Report File using Central Management
If MetaDefender Drive is configured with OPSWAT Central Management, then press Sync All Reports to send the report to OPSWAT Central Management.
In OPSWAT Central Management you can select and view all the reports associated with an individual MetaDefender Drive.